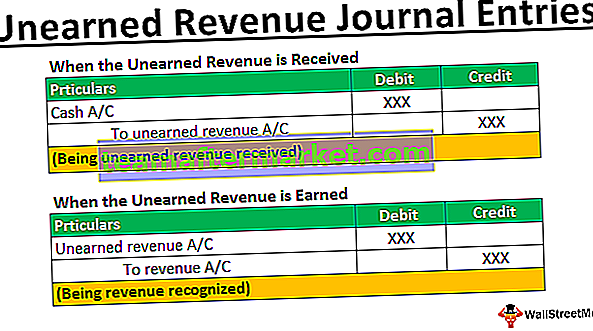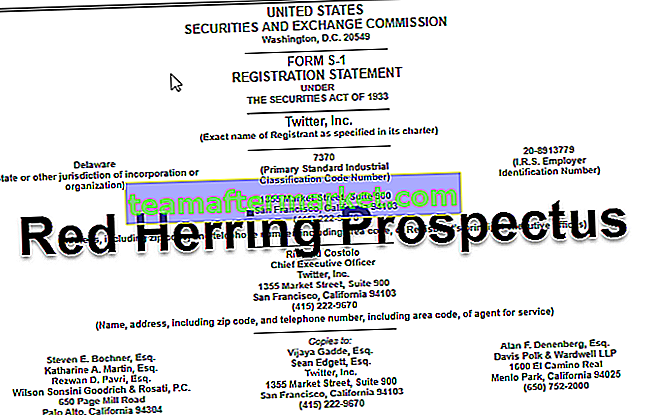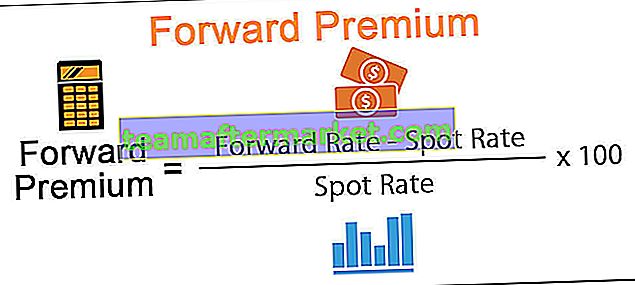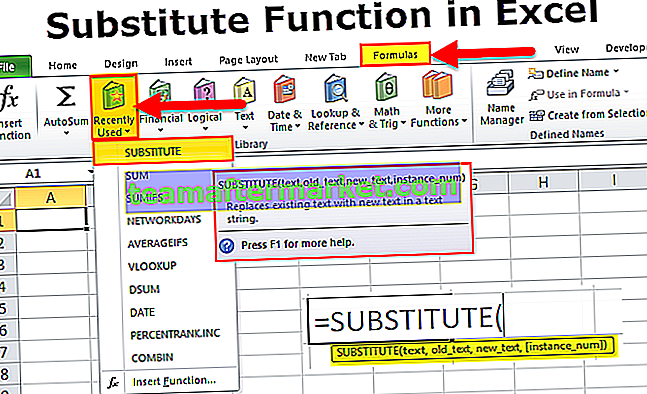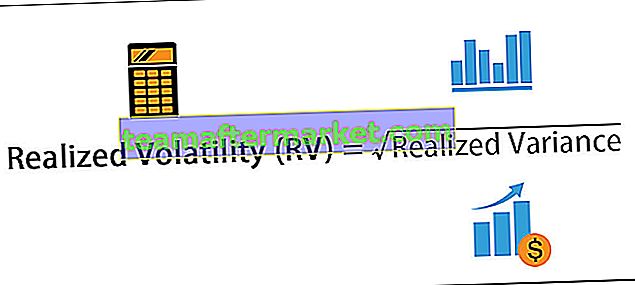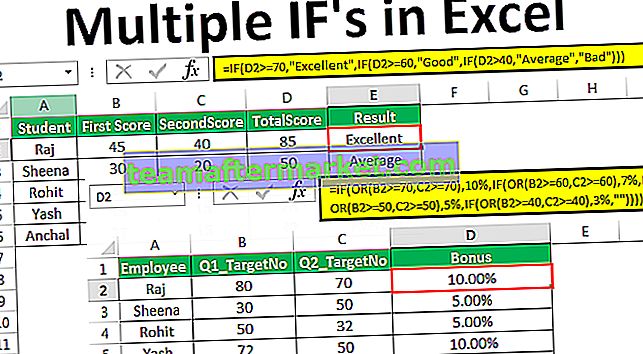Excel VBA-bereikobject
Bereik is een eigenschap in VBA is vergelijkbaar met de eigenschap werkblad, eigenschap bereik heeft ook veel toepassingen en toepassingen, wanneer we onze code schrijven en een bepaald celbereik of een bepaalde cel specificeren, wordt dit gedaan door de bereikeigenschapsmethode, wordt het gebruikt om geven verwijzing naar cellen rijen en kolommen.
Zoals u weet, wordt VBA gebruikt om macro's op te nemen en uit te voeren en de Excel-taken te automatiseren en repetitieve taken sneller en nauwkeurig uit te voeren.
In de context van het Excel-werkblad geeft het VBA-bereikobject cellen aan, enkele of meerdere. Het bereikobject kan een enkele cel, een hele rij of kolom of meerdere cellen bevatten die over rijen en kolommen zijn verdeeld.
Om ervoor te zorgen dat VBA de macro's uitvoert en de taken uitvoert, moet het de cellen identificeren waarop de opgeroepen taken moeten worden uitgevoerd. Hier vindt het concept van Range Objects zijn nut.
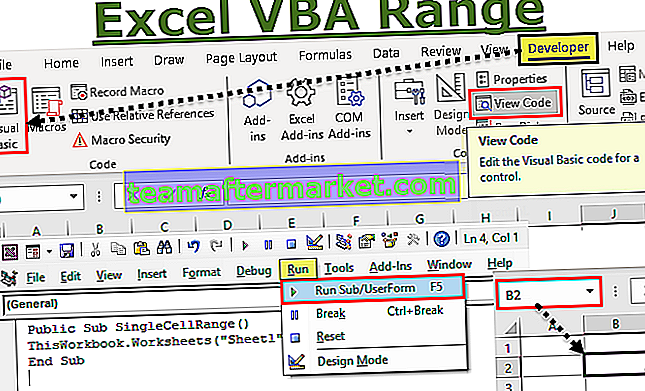
Hoe gebruik je het Range-object?
Om naar de objecten in VBA te verwijzen, gebruiken we de hiërarchische techniek. Er is 3 hiërarchie:
- Objectkwalificatie: het verwijst naar de locatie van het object, zoals waar het is, dwz de werkmap of het werkblad waarnaar wordt verwezen.
- De andere 2 worden gebruikt om celwaarden te manipuleren. Dit zijn eigenschappen en methoden.
- Eigenschap: hier wordt de informatie over het object opgeslagen.
- Methode: het verwijst naar de actie die het object zal uitvoeren.
Voor Bereik bestaat de methode bijvoorbeeld uit acties zoals sorteren, opmaken, selecteren, wissen, enz.
Dit is de structuur die wordt gevolgd wanneer een VBA-object wordt verwezen. Deze 3 zijn gescheiden door een punt (.)
Application.Workbooks.Worksheets.Range
syntaxis

Application.Workbooks ("Booknew.xlsm"). Werkbladen ("Sheet3"). Bereik ("B1")
Voorbeelden
U kunt deze VBA Range Excel-sjabloon hier downloaden - VBA Range Excel-sjabloonVoorbeeld # 1 - Verwijzen naar een enkele cel
Stel dat we de cel "B2" in de "sheet1" in de werkmap moeten selecteren.
Volg onderstaande stappen:
- Open het Excel. Open er een met de Excel-extensie ".xlsm" wat "Excel Macro-enabled Workbook" betekent. Met de Excel-werkmap van het type ".xlsx" kunt u de macro's die u nu gaat schrijven niet opslaan.
- Nadat u de werkmap hebt geopend, moet u naar de VBA-editor gaan. U kunt de snelkoppeling "ALT + F11" gebruiken om de editor te openen of de onderstaande methode gebruiken, zoals weergegeven in de schermafbeelding:

U ziet een scherm zoals hieronder:

Schrijf nu de code zoals weergegeven in de onderstaande schermafbeelding.
Openbare Sub SingleCellRange ()
ThisWorkbook.Worksheets ("Blad1"). Bereik ("B2"). Selecteer
Einde Sub
Zie in de Excel-schermafbeelding hieronder dat cel A2 momenteel is geactiveerd. Daarna voer je de code uit, noteer waar de geactiveerde cel is.

Voer de code uit zoals weergegeven in de onderstaande schermafbeelding:
Tip: U kunt ook de Excel-sneltoets gebruiken, dwz F5, om de code uit te voeren

U zult zien dat cel "B2" is geselecteerd na het uitvoeren van het programma.

Wat u hier doet, is dat u het programma instructies geeft om naar een bepaalde cel in een bepaald werkblad van een bepaalde werkmap te gaan en de actie uit te voeren zoals aangegeven, die hier is om te selecteren.
Op dezelfde manier kunt u de syntaxis gebruiken om een grote verscheidenheid aan cellen en bereiken te selecteren en er ook een ander soort acties op uitvoeren.
Voorbeeld # 2 - Een hele rij selecteren
Hier bijvoorbeeld om de tweede rij te selecteren. Voer de onderstaande code uit om een hele rij te selecteren
Openbaar Sub Gehele Rijbereik ()
ThisWorkbook.Worksheets ("Blad1"). Bereik ("2: 2"). Selecteer
Einde Sub

Hier geeft het bereik ("2: 2") de tweede rij aan. U kunt terugkeren naar uw Excel-werkblad en de resultaten bekijken zoals weergegeven in de onderstaande schermafbeelding.

Voorbeeld # 3 - Een hele kolom selecteren
Hier selecteert u bijvoorbeeld de hele kolom C. Voer de onderstaande code uit en bekijk de resultaten.
Openbaar Sub Gehele Rijbereik ()
ThisWorkbook.Worksheets ("Blad1"). Bereik ("2: 2"). Selecteer
Einde Sub
Nadat u de bovenstaande code heeft ingevoerd, ziet u dat de hele kolom is geselecteerd in uw Excel-werkblad. Raadpleeg de onderstaande schermafbeelding.

Hier geeft bereik ("C: C") de kolom C aan.

Evenzo kunt u doorlopende cellen selecteren, of niet-aaneengesloten cellen, een kruising van celbereiken, enz.
Breng gewoon de onderstaande wijzigingen aan in het bereikgedeelte dat in de code wordt weergegeven.
Voorbeeld # 4 - Aaneengesloten cellen selecteren: bereik ("B2: D6")

Voorbeeld # 5 - Niet-aaneengesloten cellen selecteren: bereik ("B1: C5, G1: G3")

Voorbeeld # 6 - Bereiksnijpunt selecteren: bereik ("B1: G5 G1: G3")
[Let op de afwezigheid van komma hier]. Hier ziet u dat G1 tot G3 wordt geselecteerd, wat de gemeenschappelijke cellen zijn in het opgegeven bereik.

Het volgende voorbeeld is nu om een groep cellen in het werkblad te selecteren en ze samen te voegen tot één cel.
Voorbeeld # 7 - Voeg een reeks cellen samen
Stel dat u de cellen "B1: C5" in één wilt samenvoegen. Zie de onderstaande code en volg de instructies.

Hier is ".merge" de actie die we uitvoeren op de groep cellen die in een bereik zijn opgegeven
Voorbeeld # 8 - De opmaak op celbereik wissen
Stel dat de cellen "F2: H6" geel zijn gemarkeerd en we willen die Excel-opmaak wissen. Een ander scenario is misschien dat u alle opmaak wilt verwijderen uit het hele werkblad of uit een groep cellen.
Zie de onderstaande screenshots om te volgen. Eerst zal ik je de geformatteerde cellen laten zien (F2: H6).

Voer de codes uit die in de onderstaande schermafbeelding worden weergegeven om deze opmaak in het geselecteerde celbereik te verwijderen.
Syntaxis: ThisWorkbook.Worksheets ("Blad1"). Bereik ("F2: H6"). ClearFormats
Openbare Sub ClearFormats ()
ThisWorkbook.Worksheets ("Blad1"). Bereik ("F2: H6"). ClearFormats
Einde Sub
U kunt naar deze onderstaande schermafbeelding verwijzen:

Op dezelfde manier kunt u de inhoud van een reeks cellen wissen door de actie ".ClearContents" te gebruiken.
Er zijn veel van dergelijke dingen die u kunt doen. Probeer ze alsjeblieft om beter te leren.
Dingen om te onthouden
- Bereikobject geeft een enkele cel of meerdere cellen aan.
- Om celwaarden te manipuleren, moeten we de eigenschappen en methoden gebruiken
- Om objecten in Excel te verwijzen, volgt Range het patroon van de objecthiërarchie met behulp van de "." Notatie.