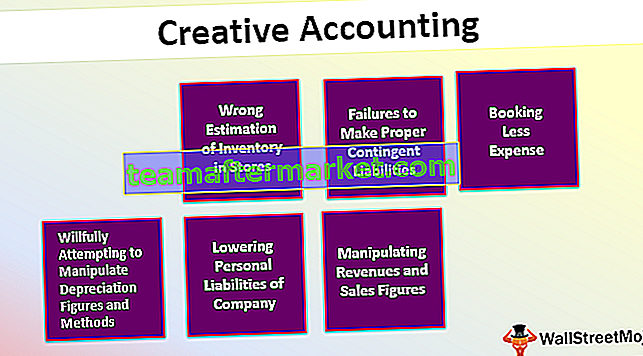Leeftijdberekening in Excel-blad
Dit gebeurt meestal dat we het tijdvak tussen twee datums moeten weten en het berekenen van deze leeftijd of het tijdvak tussen twee datums kan complex zijn als dit niet wordt gedaan met behulp van Excel. Deze complexiteit van de berekening kan worden veranderd in leuk als we de Excel-functies gebruiken. Dit komt omdat in Excel de leeftijd of het tijdsverschil tussen de twee datums kan worden berekend in de verschillende termen. Dit betekent dat de leeftijd kan worden berekend in jaren, maanden en ook in dagen.
Het berekenen van de leeftijd zonder het gebruik van Excel kan zo vermoeiend zijn, omdat het berekenen van de leeftijd soms erg complex is, vooral als de leeftijd moet worden berekend op basis van de twee datums die geen volledige maand vertegenwoordigen.
Het berekenen van de leeftijd in Excel is heel eenvoudig, omdat dit kan worden gedaan met behulp van eenvoudige formules. In Excel hebben we geen specifieke functie die de leeftijd kan berekenen, maar we moeten de andere datumfuncties van Excel gebruiken om de leeftijd in het gewenste formaat te krijgen. We kunnen ook de leeftijd krijgen in termen van jaren, maanden en dagen.
Hoe leeftijd te berekenen in Excel-blad?
Hieronder staan de voorbeelden om de leeftijd te berekenen in het Excel-blad.
U kunt deze Excel-sjabloon voor leeftijd berekenen hier downloaden - Excel-sjabloon voor leeftijd berekenenVoorbeeld # 1- Berekenen van de leeftijd in Excel in termen van een jaar
Om de leeftijd in jaren te berekenen, gebruiken we de functie van "DATEDIF".
Stap 1: Selecteer de cel waar de leeftijd moet worden weergegeven.

Stap 2: Voer de formule "gedateerd als" in zoals hieronder.
= DATEDIF (verleden datum, huidige datum, ‘Y’)

- Verleden datum: dit betekent de cel met de begindatum.
- Huidige datum: dit betekent de cel met een datum die na de begindatum valt.
- "Y": Dit betekent dat we de Age alleen in jaren nodig hebben.

Stap 3:
Nadat de functie is ingevoegd, krijgen we het resultaat dat alleen de leeftijd als voltooide jaren laat zien.

- Leeftijd berekenen inclusief een fractie van jaren.

Voorbeeld # 2 - De leeftijd berekenen in Excel-termen van maanden
Als we de Age nodig hebben in termen van maanden, dan hoeven we slechts een kleine wijziging aan te brengen in de formule van gedateerd als die we hebben gebruikt bij het berekenen van de jaren.
= dateIf (Verleden datum, Huidige datum, "M")

Nu hebben we "M" gebruikt, omdat we de Age alleen in termen van maanden nodig hebben.

Versleep de formule om de rest van de resultaten te krijgen.

- Leeftijd berekenen in maanden (inclusief deelmaanden)

Voorbeeld # 3 - De leeftijd in Excel berekenen in termen van dagen
Als we de leeftijd in termen van dagen nodig hebben, hoeven we alleen maar de onderstaande Excel-formule te gebruiken
= dateIf (Verleden datum, Huidige datum, "D")


Versleep de formule om de rest van de resultaten te krijgen.

Voorbeeld # 4 - Berekenen van de leeftijd in Excel in jaar, maanden en dagen
Als we de leeftijd moeten weten in termen van leeftijd, maanden en jaren, hoeven we alleen de Excel-formule samen met de DATEDIF-formule te gebruiken.
Als we nu de leeftijd in "J / M / D" willen weten, dan bedoelen we dat we willen dat de Excel ons de voltooide jaren, maanden die boven de voltooide jaren liggen en ten slotte de dagen die niet volledig zijn maand.
= CONCATENATE (DATEDIF (A2, B2, "Y"), "jaar", DATEDIF (A2, B2, "YM"), "Maanden en", DATEDIF (A2, B2, "MD"), "Dagen")

In de bovenstaande formule hebben we gebruikt
- "Y": dit betekent dat we jaren nodig hebben.
- "YM": Dit betekent dat we maanden nodig hebben die boven de voltooide jaren liggen.
- "MD": Dit betekent dat we de dagen boven de voltooide maanden nodig hebben.

Versleep de formule om de rest van de resultaten te krijgen.

De leeftijd berekenen met behulp van Excel VBA
Als we VBA willen gebruiken voor het berekenen van de leeftijd, dan moeten we een code in VBA schrijven.
Stap 1: Open de VBA-editor door op de toetsenbordtoets Alt + F11 te klikken
Stap 2: Definieer de code.

Hier in de code hebben we "leeftijd" als variant gedefinieerd en de bron ervan gegeven als de cel A1 van het blad. Deze A1-cel heeft de formule die we in de bovenstaande voorbeelden hebben gebruikt.
Stap 3: Voer de datum in "MM / DD / YY" in.

Stap 4: Klik op de toets "Leeftijd vanaf datum weergeven".

Stap 5: Het resultaat wordt weergegeven in Msg. doos zoals hieronder.

- In de bovenstaande voorbeelden hebben we de verschillende voorbeelden gezien van hoe leeftijd kan worden berekend tussen twee datums. Tegen die tijd moeten we in staat zijn te begrijpen dat leeftijd alleen kan worden berekend als we twee datums hebben, waarvan er één voor de tweede valt. In Excel-termen zijn de datums geen datums, maar een code die de datum op het scherm weerspiegelt. Dit betekent dat 1/1/2019 voor ons misschien 1 januari 2019 is, maar om uit te blinken is dit geen datum, dit is 43466 in zijn termen.
- Excel gebruikt zijn eigen codering voor datums en deze codering wordt vervolgens voor ons opgemaakt zodat we dat nummer als gegevens kunnen zien. Omdat er niets is dat date to Excel wordt genoemd, kan Excel twee datums aftrekken.
- In de bovenstaande voorbeelden hebben we de “DatedIf” -formule gebruikt om de Leeftijd tussen twee datums te berekenen. Deze functie verschijnt niet in de autocomplete-functie wanneer we beginnen met het typen van de functie. Dit komt omdat deze functie verborgen is om uit te blinken en niet als suggestie komt door Excel. Dit is dus belangrijk dat we de volledige syntaxis van deze functie kennen.
Dingen om te onthouden
- Een gedateerde als-functie zal niet verschijnen in de autocomplete-optie als we begonnen zijn met het typen van deze functie. Dit is dus belangrijk dat we de volledige syntaxis van deze functie kennen.
- De twee datums moeten in hetzelfde formaat zijn voor het berekenen van de leeftijd.
- Houd er rekening mee dat bij het gebruik van een gedateerdeif-functie, we eerst de datum moeten invoeren die valt vóór de datum die we zullen invoeren in de tweede optie van de syntaxis.
- Als we een datum krijgen in plaats van een leeftijd, moeten we de opmaak van die cel wijzigen in een nummer vanaf de datum.