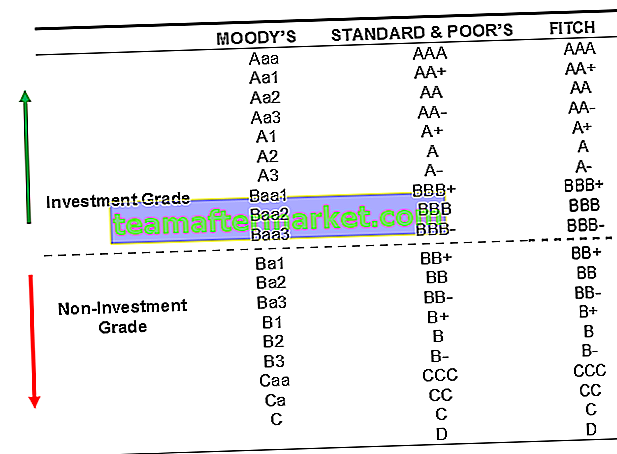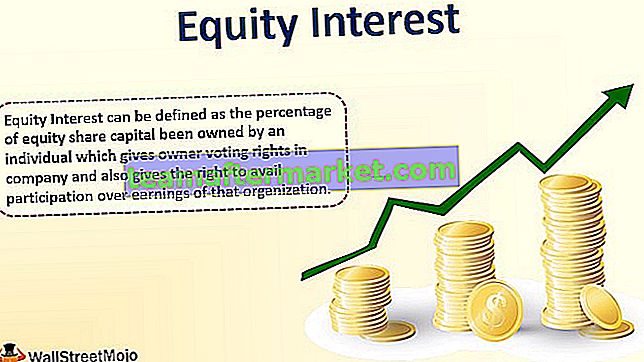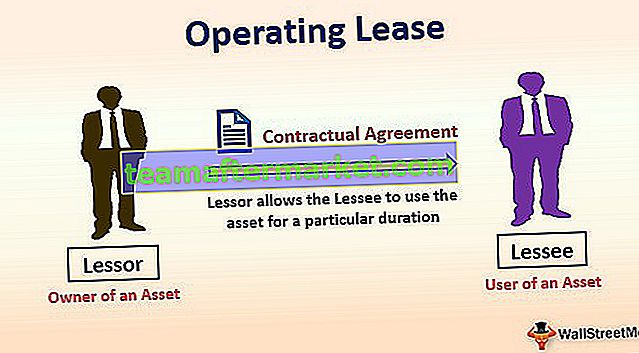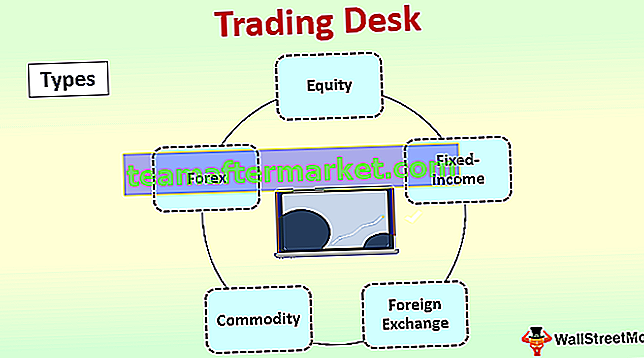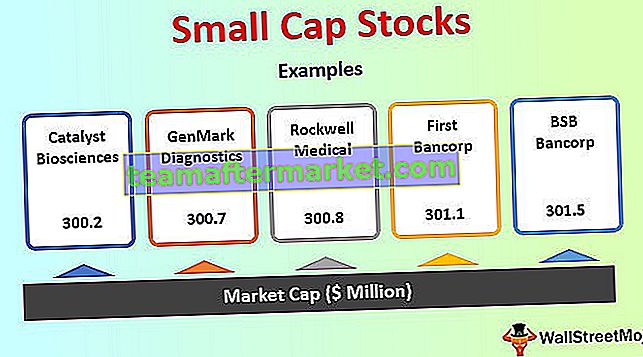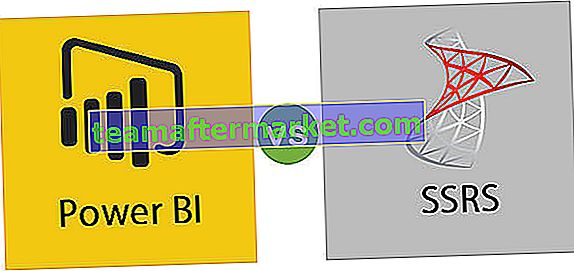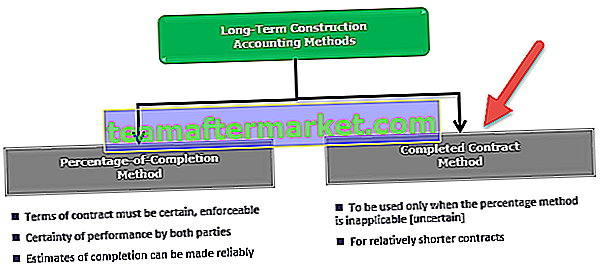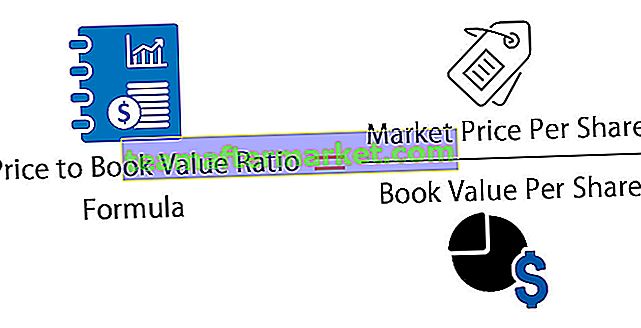Top 5-methoden om gegevens te filteren met spaties in Excel
- Trimfunctie gebruiken
- Gescheiden in tekst naar kolommen gebruiken
- Vaste breedte gebruiken in Tekst naar kolommen
- De optie Zoeken en vervangen gebruiken
- De vervangende functie gebruiken
Laten we elk van de methoden in detail bespreken, samen met een voorbeeld.
U kunt deze Remove Spaces Excel-sjabloon hier downloaden - Spaces Excel-sjabloon verwijderen# 1 - Hoe ruimte uit de tekst in Excel te verwijderen met de trimfunctie?
We hebben de volgende gegevens bij ons,

Cellen in kolom A hebben teksten met spaties ertussen en we zullen de spaties eruit verwijderen in kolom B.
- In B1 Type = Trim.

Zoals uitgelegd in de functie Text Trim verwijdert alle spaties uit een tekstreeks behalve enkele spaties tussen woorden.
- Selecteer A1-cel.

- Klik op Enter en Excel verwijdert automatisch de extra spaties.

- Sleep en kopieer de formule naar cel B5.

De Trim-functie heeft de extra spaties verwijderd, behalve de ruimte tussen de teksten zelf.
# 2 - Hoe ruimte te verwijderen met behulp van scheidingstekens in tekst naar kolommen?
Tekst naar kolommen in Excel kan ook spaties uit een cel verwijderen. Beschouw de volgende gegevens,

Waar de trimfunctie de spaties tussen de teksten niet heeft verwijderd, maar met tekst naar kolommen, kunnen we de extra spaties tussen de teksten en cijfers ook in Excel verwijderen.
- Selecteer kolom A en ga naar het tabblad Gegevens en klik op Tekst naar kolommen.

- Selecteer gescheiden.

- Klik op Volgende spatie als scheidingsteken en klik vervolgens op Voltooien.

Excel scheidde de teksten van hun spaties en plaatste ze in de volgende kolom.

# 3 - Hoe ruimte in Excel te verwijderen met behulp van een vaste breedte in de optie Tekst naar kolommen?
We kunnen ook een vaste breedte gebruiken in een tekst naar kolommen optie om extra spaties uit tekst en getallen in Excel te verwijderen. Onze gegevens moeten echter een exact aantal tekens vóór de spatie bevatten, zodat alleen spaties kunnen worden verwijderd. Beschouw de volgende gegevens.

We hebben een willekeurige tekst met willekeurige getallen met spaties ertussen. We moeten de spaties verwijderen en de nummers in een andere kolom plaatsen.
- Selecteer kolom A en vervolgens in het gegevenstabblad Tekst naar kolommen selecteren.

- Selecteer Vaste breedte en klik op volgende.

Echter, uw cursor waar de spaties zich dan bevinden, klikt u op Voltooien.

Nu hebben we onze gegevens van de spaties gescheiden met een vaste breedte in de tekst naar kolommen.

# 4 - Hoe ruimte te verwijderen met de optie Zoeken en vervangen?
De optie Zoeken en vervangen kan ook worden gebruikt om spaties uit tekst en cijfers in Excel-cellen te verwijderen. We zullen dezelfde gegevens beschouwen als in voorbeeld # 1.

- Druk op CTRL + H en er verschijnt een dialoogvenster voor zoeken en vervangen.

- Zoek hieronder welk vakje op de spatiebalk en in de knop Vervangen drukt om het leeg te laten en klik op alles vervangen.

- Excel geeft ons een prompt dat alle spaties zijn verwijderd. Klik op ok om het resultaat te zien.

- Elke ruimte in de cellen is verwijderd.

# 5 - Hoe ruimte in Excel te verwijderen met behulp van de vervangingsfunctie?
We kunnen ook de vervangingsfunctie in Excel gebruiken om alle spaties in een cel te verwijderen. Laten we dezelfde gegevens in Voorbeeld 1 opnieuw bekijken.

- Typ in Cel B1 = substituut en ga naar het tabblad Formules. Klik op Functieoptie invoegen in Excel om het functiedialoogvenster te openen.

- De tekst die we willen komt uit cel A1, dus selecteer in tekst A1.

- We willen extra spaties verwijderen, dus typ in het oude tekstvak "", wat ruimte betekent.

- In het nieuwe teksttype “”, wat geen spaties betekent, klik dan op Ok.


- Sleep de formule naar cel B5.

Met de functie Vervangen hebben we spaties in de cellen vervangen.
Uitleg over het verwijderen van spaties in Excel
Wanneer we gegevens importeren of de gegevens in Excel kopiëren en plakken vanuit een externe bron, kunnen we uiteindelijk ook extra spaties krijgen naast onze belangrijke gegevens.
Ook door extra spaties te hebben, kunnen gegevens er wanordelijk uitzien en moeilijk te gebruiken zijn.
Om deze uitdaging het hoofd te bieden, verwijderen we extra spaties uit onze datacel, zodat deze beter presentabel en leesbaar kan zijn.
Dingen om te onthouden
Er zijn een paar punten die u moet onthouden bij het verwijderen van spaties in Excel.
- We moeten nadenken over welke methode we in bepaalde gevallen moeten gebruiken.
- Als u opties voor tekst naar kolom gebruikt, worden de gegevens in een andere kolom gescheiden.
- Door spaties te verwijderen met behulp van zoeken en vervangen in Excel en vervangende functie, kunnen alle strings bij elkaar worden geplaatst.