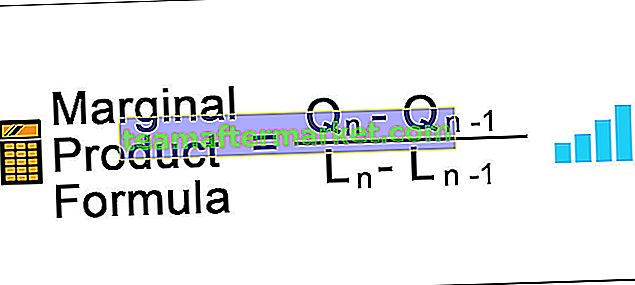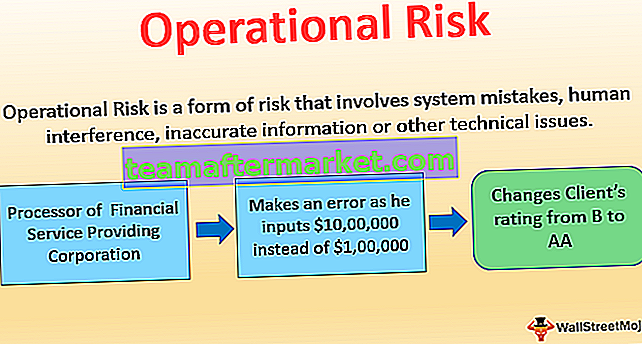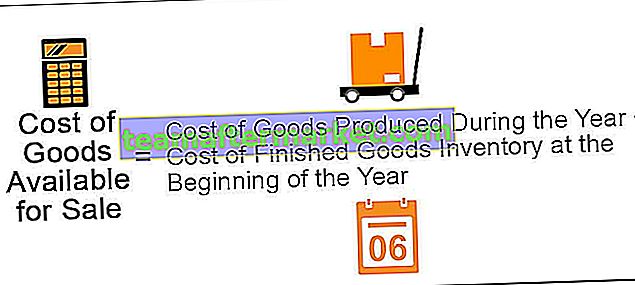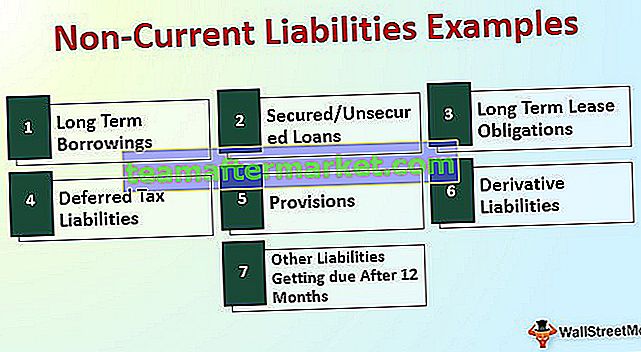De warmtekaart in power bi is een soort datavisualisatietechniek, en het is een van de op maat gemaakte visualisaties in power bi, in deze datavisualisatie wordt gebruikt om de dichtheid van alle gegevens op een kaart te tonen, de dichtheid wordt weergegeven in verschillende kleuren.
Power BI Heat Map
Heatmap is een aangepaste visualisatie die beschikbaar is met Power BI om de datanummers weer te geven door middel van presentatie of visual. De hittekaart toont de hoogste gegevensdichtheid op een specifieke set van het gebied door middel van donkere verwarmde kleuren en andere hebben dezelfde warmte als de hoogste waarde.
Op sportgebied is het tonen van de analyse door middel van een hittekaart de nieuwste trend. Je neemt cricketsport, ze laten de favoriete slagzone van de batsman zien, je neemt een bowler, ze laten zien hoe consequent een bowler de bal op een specifieke zone plaatst, wat hem een wicket oplevert.Als je tennis speelt, laten ze in dit gedeelte van het veld een speler zien die constant beweegt , enzovoort.…
Hieronder ziet u de afbeelding van de heatmap van de tennisbaan.

Bron: //www.hawkeyeinnovations.com
Nu zullen we zien hoe u een heatmap kunt maken in Power BI-visuals.
Hoe een heatmap te maken in Power BI?
Om een Heat Map te maken, hebben we een bepaalde set numerieke gegevens nodig, hieronder vindt u de verkoopgegevens in verschillende steden in India.

Aangezien dit onze eerste poging is om een hittekaart te maken, beginnen we alleen met een eenvoudige gegevensset. Kopieer en plak de gegevens rechtstreeks naar Power BI of u kunt de gegevens naar een Excel-bestand kopiëren en vervolgens importeren in Power BI als Excel-bestandsreferentie. U kunt ook de Excel-werkmap downloaden via de onderstaande link die voor dit voorbeeld wordt gebruikt.
U kunt deze hittekaart in Power BI Excel-sjabloon hier downloaden - Hittekaart in Power BI Excel-sjabloonIk heb de gegevens direct geüpload naar Power BI.

Hierna kunnen we een heatmap maken, maar we hebben geen ingebouwde visualisatie om deze meteen te gebruiken, volg de onderstaande stappen om de aangepaste visualisatie te downloaden.
- Stap 1: Ga naar Rapportweergave.

- Stap 2: Ga naar het visualisatiepaneel, klik op "Importeer een custom visual" (drie puntjes onderaan), en klik op "Import from the marketplace".

- Stap 3: Hiermee gaan we naar de webpagina met aangepaste visuals als we al zijn aangemeld bij een Power BI-account, anders wordt u gevraagd om u aan te melden.

- Stap 4: Gebruik uw officiële e-mail-ID-teken en u gaat naar de webpagina.
- Stap 5: Voer in het zoekvak "Heatmap" in en zoek, u ziet gerelateerde zoekresultaten.

- Stap 6: Klik op de knop "Toevoegen" nu kunnen we deze nieuwe visual zien onder visualisatiebeelden.

- Stap 7: Klik op deze nieuwe visual en we hebben een lege "heatmap" op zijn plaats.

- Stap 8: Door deze visuele weergave te selecteren, sleept u de kolom "Stad" naar het veld "Locatie (ID)" en sleept u de kolom "Verkoop" naar het veld "Waarde".

Nu hebben we onze "Heat Map" klaar voor gebruik.

- Stap 9: Ga nu door het selecteren van de heatmap naar de optie "Formaat".

- Stap 10: Selecteer onder "Renderer" het type als "Heat", Radius als "30", ondoorzichtigheid als "0.9", en meet als "Sum".

Na dit alles ziet onze heatmap er nu eindelijk zo uit.

Een interessant aspect van deze hittekaart is dat we bovenaan de hittekaart een legenda kunnen zien met verschillende kleuren met verschillende verkoopnummers voor die kleuren.

Door gebruik te maken van deze kleurlegendes kunnen we de heatmap gemakkelijk aflezen.
Bouw een tabelhittekaart in Power BI
Nog een nieuwe toevoeging aan de warmtekaartcategorie is het bouwen van "Tabel-warmtekaart". Dit is ook geen ingebouwde tool, dus het moet van internet worden gedownload.

- Klik op Toevoegen en dit wordt geïmporteerd in de categorie Power BI-visuals en we kunnen dit zien onder de visualisatielijst.

- Voeg een lege "Table Heat Map" in.

- Nu moeten we kolommen naar respectieve velden slepen en neerzetten. Sleep "Stad" naar het veld "Categorie" en "Verkoop" naar het veld "Y".

Dit geeft ons de warmtekaart van de tabel zoals hieronder.

Zoals u kunt zien, geeft elke kleur verschillende nummerplaten aan. Ik heb een aanvraag ingediend voor het opmaken van deze tabel, dus u kunt hetzelfde doen onder het gedeelte "Opmaak".
Opmerking: ik heb zoveel opmaak aan deze tabel gedaan, je kunt het Power BI Heat Map-bestand downloaden via de onderstaande link en elke opmaaktechniek toepassen zoals toegepast.
Dingen om hier te onthouden
- Heatmap is een aangepaste visualisatie in Power BI, dus u moet deze vanaf de markt invoegen.
- Power BI Heat Map bouwt visualisaties alleen op basis van numerieke waarden.
- Vanaf de markt kunt u een ander soort warmtekaartvisualisaties downloaden.