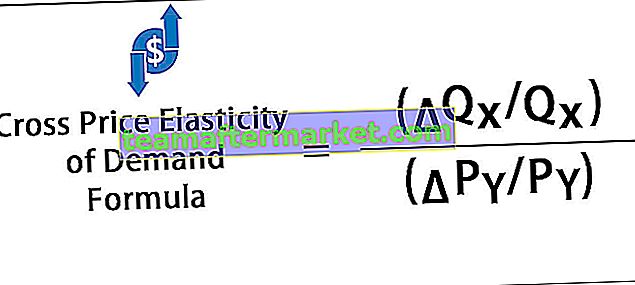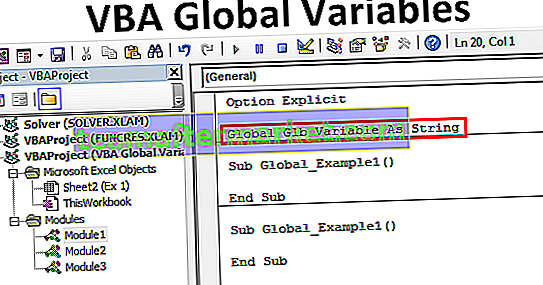Voordat we gegevensmodellering begrijpen, moeten we begrijpen hoe de relatie werkt in power bi, een relatie gebruiken die we gebruiken om toegang te krijgen tot gegevens uit andere gegevensbronnen en deze relatie helpt ons om verbinding te maken met meerdere gegevensbronnen met behulp van een van de functies van power bi die bekend staat als data modellering.
Wat is datamodellering in Power BI?
Vaak krijgen we de gegevens in meerdere tabellen en verbinden we deze tabellen met elkaar en het creëren van een relatie tussen hen wordt "datamodellering" genoemd. Door een relatie tussen tabellen te creëren, staan we erop dat Power BI weet hoe deze tabellen met elkaar zijn verbonden en maken we rapporten van verschillende velden van verschillende tabellen met behulp van Power BI Data Modeling. Dit is een van de belangrijkste sterke punten van Power BI omdat het niet noodzakelijkerwijs vereist dat alle gegevens in één tabel staan, maar dat u gegevens in verschillende tabellen kunt hebben en een relatie tussen die tabellen kunt definiëren met een gemeenschappelijke kolom.

Maak gegevensmodellering in Power BI
Om een relatie tussen de gegevenstabel in power bi te creëren, heb je gegevenstabellen nodig om aan te werken en ik heb hieronder drie tabellen om mee te werken, respectievelijk genaamd "Verkooptabel, Stadstabel en Manager-tabel".

Kopieer en plak de gegevens rechtstreeks naar Power BI of u kunt de gegevens naar een Excel-bestand kopiëren en vervolgens importeren in Power BI als Excel-bestandsreferentie. U kunt dus de Excel-werkboeksjabloon downloaden via de onderstaande link die voor dit voorbeeld wordt gebruikt.
U kunt deze Excel-sjabloon voor Power BI-gegevensmodellering hier downloaden - Excel-sjabloon voor Power BI-gegevensmodelleringIk heb de gegevens direct geüpload naar Power BI.

- Open nu de weergave "Rapport".

- Zoals u hieronder kunt zien, hebben we de visual "Tabel" gebruikt.

- Probeer een "Zone-gewijs" verkoopoverzichtstabel te maken door "Regio Namen" te kiezen uit "Stadstabel" en "Verkoop" Waarde uit "Verkooptabel".

- Onze overzichtstabel toont dezelfde waarde voor alle regio's, zoals hieronder weergegeven. Dit komt doordat we twee verschillende kolommen uit twee verschillende tabellen hebben gebruikt.

- Maak op dezelfde manier nog een tabelvisualisatie om een "City-wise" samenvattende tabel te maken. Gebruik deze keer "Plaatsnamen" uit "Manager-tabel" en "Verkoop" -waarde uit "Verkooptabel".

Ook al staat de "Stad" in beide tabellen, we krijgen toch dezelfde getallen, dit komt omdat Power BI niet kan herkennen wat de relatie tussen deze drie tabellen is.
- Ga nu terug naar het tabblad "Relatie". Zoals u kunt zien, hebben we drie tabellen met hun respectievelijke namen.

Kijk eerst naar de "Verkooptabel" en "Stadstabel" in de gemeenschappelijke kolom van deze twee tabellen is "Stadsnaam", dus gebruik deze kolom om een relatie tussen deze twee tabellen te creëren met behulp van Power Bi-gegevensmodellering.
- Sleep nu van "Stadstabel" de kolom "Stadsnamen" naar de kolom "Stad" in de "Verkooptabel". Het creëert een lijn tussen "City Table" en "Sales Table".

- Als je wilt weten op welke kolom het de relatie tussen deze twee tabellen heeft gecreëerd, plaats dan de cursor op de verbindingslijn tussen deze twee regels, het zal twee gemeenschappelijke kolommen in de respectieve tabellen markeren.

Alsjeblieft, er staat dat de relatie tussen twee kolommen in deze twee tabellen "Stad" is.
- Nu hebben we hier nog een tafel, namelijk "Manager Table". Deze tabel bevat de stadsgewijze beheerderslijst. De stad is er ook in de andere twee tabellen, maar deze keer zullen we een relatie creëren tussen "City Table" en "Manager Table", niet met "Sales Table".

- Keer nu terug naar het tabblad "Rapport" en bekijk het resultaat in de aanvankelijk gemaakte twee tabellen. Deze keer herkent het de relatie tussen tabellen en heeft het dienovereenkomstig resultaten weergegeven voor elke stad en regio.

- Om de relatie tussen tabellen te zien en te beheren, kunt u klikken op "Relatie beheren" onder het tabblad "Home".

- Hiermee worden alle relatielijsten geopend. U kunt deze relaties “Bewerken”, “Verwijderen” door op de respectievelijke knoppen te klikken.

Zoals je hierboven kunt zien, zegt de eerste relatielijst dat ‘Stadstabel (plaatsnamen)’ is verbonden met ‘Managertafel (stadsnamen)’ en de tweede lijst zegt dat ‘Verkooptafel (stad)’ is verbonden met ‘Stadstabel (stadnaam) ”.
Opmerking: Power BI-dashboardbestand kan ook worden gedownload via de onderstaande link en de uiteindelijke uitvoer kan worden bekeken.
U kunt deze Power BI-gegevensmodellering-sjabloon hier downloaden - Power BI-gegevensmodellering-sjabloonDingen om te onthouden
- Power BI Data modellering van het proces van het creëren van een relatie tussen gemeenschappelijke kolommen van meerdere tabellen.
- Als de kolomkoppen voor alle tabellen hetzelfde zijn, detecteert Power BI automatisch de relatie tussen tabellen.
- Met behulp van deze kolommen kunnen we de tabellen ook samenvoegen.