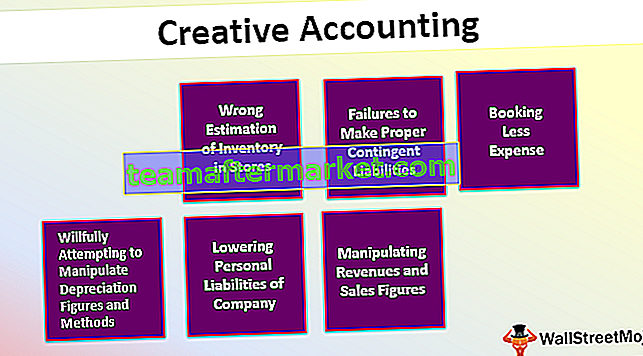Voeg een object in Excel in en sluit het in
In Microsoft Excel stelt de optie Object invoegen een gebruiker in staat om een extern object in een werkblad in te voegen. Inbedden betekent over het algemeen dat u een Object vanuit een andere software (Word, PDF enz.) In een Excel-werkblad invoegt. Deze optie is erg handig om rechtstreeks toegang te krijgen tot bestanden die verband houden met uw werkbladgegevens vanuit uw werkbladruimte. Het ingevoegde object werkt als een kant-en-klare informatiebron of referentie voor een gegevensset in een Excel-werkblad.
Hoe een object in Excel invoegen (insluiten)?
Hier gaan we bespreken hoe u een nieuw object in Excel kunt insluiten.
U kunt deze Embed File Excel-sjabloon hier downloaden - Embed File Excel-sjabloon# 1 - Voeg een nieuw object in Excel in (insluiten)
Stap 1: Selecteer Tekst op het tabblad Invoegen en klik vervolgens op Object.

Stap 2: Selecteer Nieuw maken om een nieuw leeg bestand in te sluiten. Onthoud dat alleen bestandstypen worden weergegeven in "Objecttype" en kunnen worden ingesloten in een Excel-werkblad.

Stap 3: Kies nu een bestandstype dat u wilt insluiten, ik heb bijvoorbeeld Microsoft Word-bestand geselecteerd, klik nu op OK.

# 2 - Een bestaand object in Excel insluiten (invoegen)
Stap 1: Selecteer Tekst op het tabblad Invoegen en klik vervolgens op Object.

Stap 2: Selecteer Maken van bestand en klik op Bladeren om een bestaand bestand in het werkblad in te sluiten. Onthoud dat alleen bestandstypen worden weergegeven in "Objecttype" en kunnen worden ingesloten in een Excel-werkblad.

Stap 3: Klik nu op OK, uw bestandspictogram wordt weergegeven in het werkblad.

OPMERKING: Als u de optie "Weergeven als pictogram" niet aanvinkt, wordt de inhoud van het ingesloten bestand weergegeven in plaats van het pictogram. U kunt dubbelklikken op het ingesloten bestandspictogram of de inhoud om de inhoud van het ingesloten bestand te bewerken.

# 3 - Link naar object versus ingebed object
Wanneer u een object in een Excel-werkblad invoegt, wordt het object onderdeel van het Excel-bestand en eventuele wijzigingen in het bronbestand hebben geen invloed op het ingesloten bestand, maar u kunt het bestand in dat geval gescheiden houden van uw Excel-bestand. u moet de optie "Link naar bestand" aanvinken.
Een gekoppeld bestand is slechts een link naar het bronbestand, die alleen kan worden bewerkt door het bronbestand te bewerken. Als u dubbelklikt op de link, wordt het bronbestand geopend.

OPMERKING: Als u de locatie / het pad van het bronbestand wijzigt, werkt de koppeling naar het bestand in het werkblad niet.
Waarom hebben we Embedded Object in Excel nodig?
1. Als u grote opmerkingen of notities bij een gegevensset in Excel Worksheet wilt plaatsen, kunt u een Word- of tekstbestand insluiten in plaats van tekst in werkbladcellen te schrijven.
2. Excel wordt over het algemeen gebruikt voor gegevenstabellen / grafieken en als u grote tekstlichamen wilt gebruiken om de gegevenstabellen in een werkblad uit te leggen, kunt u een afzonderlijk ingesloten bestand in het werkblad maken in plaats van een afzonderlijk bestand te maken of een groot aantal tekst in Excel-werkblad.
3. Ingesloten bestanden zorgen ervoor dat de werkbladpresentatie beperkt blijft tot de vereiste gegevens en eventuele extra opmerkingen, notities of informatie kunnen in het ingesloten bestand worden bewaard, zodat gebruikers zich kunnen concentreren op de belangrijkste informatie en andere informatie kan worden bekeken op basis van de enige vereiste door toegang te krijgen tot het ingesloten bestand.

4. Ingesloten bestanden hebben de voorkeur boven de optie koppeling naar bestand wanneer u het werkblad moet verzenden naar iemand die op een andere computer / laptop werkt, aangezien de koppeling naar het bestand alleen werkt als het bronbestand op hetzelfde apparaat is opgeslagen als het werkblad zelf aangezien ingesloten bestanden worden opgeslagen in het Excel-bestand.
Dingen om te onthouden over het invoegen van objecten in Excel
- U kunt alleen bepaalde bestandstypen insluiten in een Excel-werkblad. U kunt de lijst met geaccepteerde bestandstypen zien door naar Invoegen > Tekst > Object > Nieuw maken > Objecttype te gaan.
- Zorg ervoor dat u het selectievakje "Weergeven als pictogram" selecteert om alleen het pictogram van het ingesloten bestand weer te geven, anders wordt de inhoud van het bestand weergegeven in het werkblad dat meer ruimte inneemt en niet wordt aanbevolen voor presentatiedoeleinden.
OPMERKING: Als u van plan bent uw werkblad af te drukken, is het raadzaam om de inhoud van het ingesloten bestand weer te geven, aangezien de inhoud van het ingesloten bestand niet wordt afgedrukt als het enige pictogram wordt weergegeven.
- Zodra u een Excel-bestand invoegt en er bezwaar tegen maakt, gaat de verbinding met het bronbestand verloren, dus zorg ervoor dat u alle vereiste wijzigingen in het originele bestand aanbrengt voordat u het insluit. U kunt de inhoud van het ingesloten bestand echter ook bijwerken door erop te dubbelklikken het bestandspictogram of ingesloten inhoud.
- Als u een ingesloten bestand naar iemand anders verzendt, moet u ervoor zorgen dat de computer / laptop van de ontvanger de vereiste software heeft geïnstalleerd die het ingesloten bestandstype ondersteunt om de inhoud ervan te bekijken of te wijzigen.
- Door een object in Excel in te voegen, wordt het Excel-bronbestand groter. Als u uw Excel-bestand niet zwaar wilt maken, kunt u de optie "Link naar bestand" gebruiken, maar zoals eerder besproken, werkt de optie "Link naar bestand" alleen als u hetzelfde apparaat gebruikt waarop het gekoppelde bronbestand is opgeslagen en de bron de locatie / het pad van het bestand wordt niet gewijzigd.