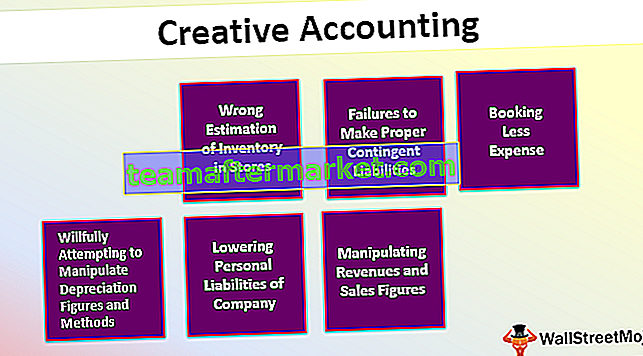Top 5 verschillende manieren om bladen in Excel te kopiëren of te verplaatsen
Hieronder staan de 5 manieren om een blad in Excel te kopiëren.
- Door de sleepmethode te gebruiken
- Door de rechtsklikmethode te gebruiken
- Kopieer een blad met behulp van Excel Ribbon
- Kopieer blad uit een andere werkmap
- Kopieer meerdere bladen in Excel
# 1 Blad kopiëren door middel van slepen
Volgens ons begrip betekent slepen en neerzetten iets verplaatsen van de ene plaats naar de andere. Deze methode is een zeer gemakkelijke en snelste manier om het blad te kopiëren.
Hieronder staan de stappen voor het kopiëren van een blad door middel van een sleepmethode:
- Stap 1: Klik op de bladtab (Sheet1) die u wilt kopiëren. Zie onderstaande screenshot.

- Stap 2: Druk op de CTRL-toets en sleep Sheet1 naar de plaats waar u het wilt plaatsen, hierdoor wordt een kopie van Sheet1 gemaakt met de naam Sheet1 (2) volgens de onderstaande schermafbeelding.

# 2 Vel kopiëren door met de rechtermuisknop te klikken
Dit is ook de gemakkelijkste manier om met een muis een blad in Excel te kopiëren of dupliceren. Hieronder staan de stappen:
- Stap 1: Klik met de rechtermuisknop op de bladtab. Er wordt een vervolgkeuzelijst met opties geopend. Klik op de optie Verplaatsen of Kopiëren in de vervolgkeuzelijst.

- Stap 2: Hierdoor wordt het dialoogvenster Verplaatsen of Kopiëren opnieuw geopend. Zie onderstaande screenshot.

- Stap 3: Selecteer de optie onder Vóór blad sectie, waar u het blad wilt verplaatsen of kopiëren (Sheet1). Hier wil ik het blad aan het einde van de bladen kopiëren, vandaar dat ik de laatste optie heb geselecteerd die een verplaatsing naar het einde is . Vink het vakje "Maak een kopie" aan . Klik op OK.

- Stap 4: Er wordt een kopie van Sheet1 gemaakt zoals de onderstaande schermafbeelding.

# 3 Kopieer een blad met behulp van Excel-lint
Volg de onderstaande stappen om een vel met deze methode te kopiëren:
- Stap 1: Ga naar het tabblad HOME. Klik op de optie FORMATTEREN onder het gedeelte Cellen dat wordt weergegeven als onder screenshot (aangegeven door een rood vak).

- Stap 2: Dit opent een vervolgkeuzelijst met opties. Klik op de optie Blad verplaatsen of kopiëren zoals weergegeven in de onderstaande schermafbeelding.

- Stap 3: Hierdoor wordt opnieuw een dialoogvenster Verplaatsen of Kopiëren geopend, zoals hieronder wordt weergegeven.

Volg dezelfde stappen die we hebben gevolgd onder het gedeelte Blad kopiëren door met de rechtermuisknop te klikken.
# 4 Kopieer Excel-blad vanuit een andere werkmap
Als we wat werk hebben gedaan aan de Excel-werkmap en een deel ervan of een blad met iemand moeten delen. We willen niet het hele werkboek met hem delen vanwege kritische en vertrouwelijke informatie. In dat geval kunnen we deze optie gebruiken om het blad uit onze werkmap naar een aparte werkmap te kopiëren.
De stappen zijn dezelfde die we in het bovenstaande gedeelte hebben geleerd.
- Stap 1: Klik met de rechtermuisknop op de bladtab die u wilt kopiëren en kies vervolgens de optie Verplaatsen of Kopiëren uit de vervolgkeuzelijst.

- Stap 2: Het dialoogvenster Opnieuw verplaatsen of kopiëren verschijnt zoals weergegeven in de onderstaande schermafbeelding. Klik op "To Book" en selecteer het doelbestand.

- Stap 3: Om het blad naar een nieuwe werkmap te kopiëren, selecteert u een nieuw boek en kiest u onder Vóór bladgedeelte de bestemming waar u een kopie van het blad wilt plaatsen. Schakel ook het selectievakje Een kopie maken in en klik vervolgens op OK.

# 5 Kopieer meerdere bladen in Excel
We kunnen ook meerdere Excel-sheets kopiëren. Volg onderstaande stappen:
- Stap 1: Om aangrenzende bladen te selecteren, klikt u op de eerste bladtab, drukt u op de SHIFT-toets en klikt u op de laatste bladtab.

- Stap 2: Voor alternatieve of niet-aangrenzende bladen, klik op de eerste bladtab, druk op de CTRL-toets en klik één voor één op de andere bladen die u wilt kopiëren.

- Stap 3: Nadat u meerdere bladen heeft geselecteerd, klikt u met de rechtermuisknop. De vervolgkeuzelijst wordt geopend. Kies de optie Verplaatsen of Kopiëren. Volg dezelfde stappen als we hebben besproken in het bovenstaande gedeelte.
Dingen om te onthouden
- Wanneer we het dialoogvenster Verplaatsen of Kopiëren openen, onder het gedeelte "Te boeken", geeft Excel alleen de geopende werkmappen weer in de vervolgkeuzelijst. Open daarom de doelwerkmap voordat u het blad kopieert.