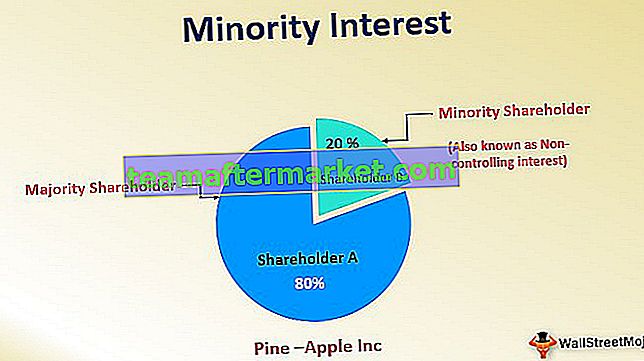Hoe combineer je tekst uit twee of meer cellen in één cel?
We krijgen de gegevens in de cellen van het werkblad in Excel en zo is de aard van het Excel-werkblad. We kunnen meerdere celgegevens combineren in één en we kunnen de gegevens van één cel in meerdere cellen splitsen. Dit maakt de Excel zo flexibel in het gebruik. Het combineren van gegevens van twee of meer cellen in één cel is niet de moeilijkste, maar zeker niet de gemakkelijkste taak, het vereist een zeer goede kennis van Excel en systematische kennis van Excel. In dit artikel laten we u zien hoe u tekst uit twee of meer cellen in één cel kunt combineren.
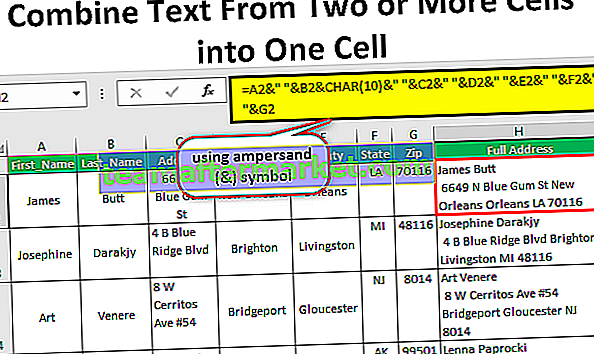
Voorbeelden
Hieronder staan de voorbeelden om tekst uit twee of meer cellen in één cel te combineren.
U kunt deze Combineer tekst naar één cel Excel-sjabloon hier downloaden - Combineer tekst naar één cel Excel-sjabloonVoorbeeld 1 - Het ampersand (&) -symbool gebruiken
Combineer gegevens om een volledig postadres te creëren
Waar je ook gaat terwijl je de gegevens van werknemers, studenten of van iemand anders verzamelt, iedereen slaat de gegevens van volledige naam, achternaam, adres en andere nuttige informatie op in parallelle kolommen. Hieronder ziet u een voorbeeld van een van die gegevens.

Dit is prima op het moment dat de gegevens worden verzameld, maar Excel-gebruikers op basis- en gemiddeld niveau vinden het moeilijk wanneer ze een soort bericht naar de betreffende medewerker of student willen sturen, omdat de gegevens over meerdere cellen zijn verspreid.
Meestal, wanneer ze de post naar het adres sturen, moeten ze het adres inlijsten zoals hieronder.

Voornaam en achternaam bovenaan, dan moeten ze een regelonderbreker invoegen, en dan weer moeten ze andere adresinformatie combineren, zoals stad, land, staat en postcode. Hier heb je de vaardigheid nodig om tekst uit twee of meer cellen in één cel te combineren.
We kunnen cellen combineren door de ingebouwde Excel-functie "CONCATENATE Excel-functie" te gebruiken en ook door het ampersand- symbool (&) te gebruiken . In dit voorbeeld zal ik alleen het ampersand-symbool gebruiken.
Kopieer de bovenstaande gegevens naar het werkblad.

Open gelijkteken in H2-cel en selecteer de voornaamcel, dwz A2-cel.

Zet het ampersand-teken.

Nadat een waarde is geselecteerd, hebben we een spatie nodig om de ene waarde van de andere te scheiden. Plaats dus een spatie tussen dubbele aanhalingstekens.

Selecteer nu de tweede waarde die moet worden gecombineerd, dwz achternaam cel of B2 cel.

Zodra de voornaam en achternaam zijn gecombineerd, hebben we het adres op de volgende regel nodig, dus in dezelfde cel moeten we een regelonderbreker invoegen.
Hoe voegen we de line breaker in, is de vraag nu?
We moeten gebruik maken van de CHAR-functie in Excel. Als u nummer 10 gebruikt in de CHAR-functie, wordt de lijnonderbreker ingevoegd. Gebruik dus CHAR (10).

Selecteer nu Adres en geef de spatie.

Selecteer op dezelfde manier andere cellen en geef elke cel een spatie.

Nu kunt u het volledige adres in één cel zien.

Kopieer en plak de formule ook in onderstaande cellen.

Maar we zien hier geen enkele lijnonderbreker, toch?
Nadat de formule is toegepast, moeten we het Wrap Text-formaat toepassen op de formulecel.

Dit zorgt voor het juiste adresformaat.

Voorbeeld 2 - Combineer celverwijzingswaarden en handmatige waarden
Niet alleen celverwijzingen kunnen we ook onze eigen waarden opnemen met celverwijzingen. Kijk bijvoorbeeld naar de onderstaande gegevens.

We moeten de bovenstaande twee kolommen met gegevens combineren tot één met het handmatige woord "kwam naar kantoor om" en de volledige zin zou er als volgt uit moeten zien.
Voorbeeld: “James kwam om 11:53:10 uur op kantoor”.
Laten we de bovenstaande gegevens kopiëren om uit te blinken en een gelijkteken openen in cel C2. De eerste waarde die moet worden gecombineerd, is cel A2.

Vervolgens hebben we onze handmatige waarde nodig, dus plaats de handmatige waarde tussen dubbele aanhalingstekens.

Selecteer vervolgens de laatste waarde als tijdcel.

Hier kun je de volledige zinnen zien

Kopieer en plak de formule in andere cellen.

We hebben hier een probleem, namelijk dat het tijdgedeelte niet correct wordt weergegeven. De reden waarom we de juiste tijd niet kunnen zien vanwege Excel, slaat de tijd op in decimale serienummers. Telkens wanneer we tijd combineren met andere cellen, moeten we deze combineren met de juiste opmaak.
Om het tijdformaat toe te passen, moeten we TEKST-formule in Excel gebruiken met het formaat als "uu: mm: ss AM / PM".

Zo kunnen we door verschillende technieken te gebruiken tekst uit twee of meer cellen in één cel combineren.