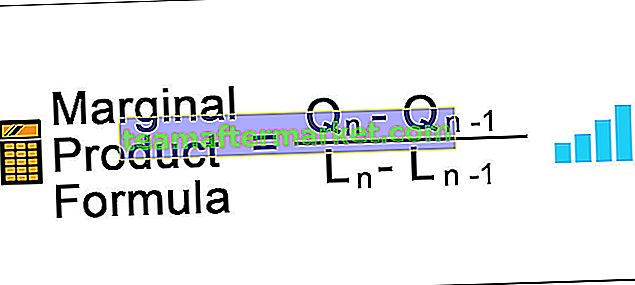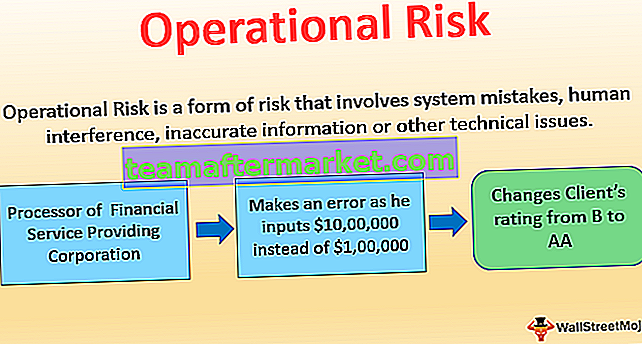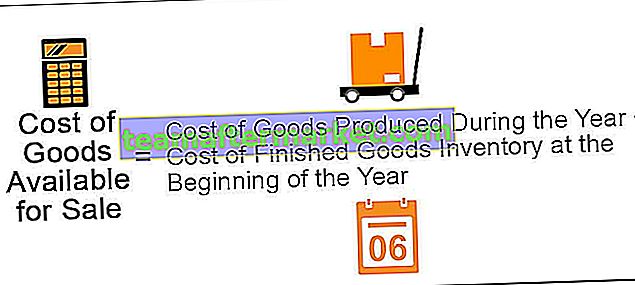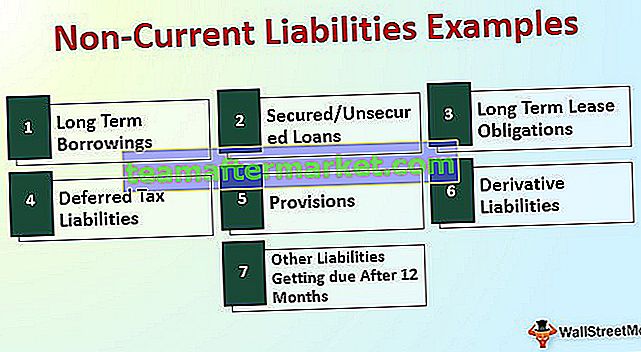Wat is Checkbox in Excel?
Checkbox is een ontwikkelaarstool die beschikbaar is in Excel en die wordt gebruikt om een selectievakje in een cel te plaatsen waarmee we kunnen identificeren of een taak al dan niet is voltooid. retourneert een echte waarde terwijl een leeg selectievakje een valse waarde retourneert, selectievakje is aanwezig in het invoergedeelte van het tabblad van de ontwikkelaar.
In deze zelfstudie met selectievakjes bespreken we hoe u een selectievakje in Excel kunt maken en de resultaten van het selectievakje in formules kunt gebruiken om een interactieve checklist, takenlijst, rapport of grafiek te maken.
Stappen om het tabblad Ontwikkelaar in te schakelen.
Het eerste dat u moet doen, is ervoor zorgen dat het tabblad Ontwikkelaar is ingeschakeld in uw Excel-lint. Het moet zichtbaar zijn zoals hieronder.

Als dit niet het geval is, schakel dan het tabblad Ontwikkelaar in door de onderstaande stappen te volgen.
- Stap 1: Ga naar FILE

- Stap 2: Klik op opties.

- Stap 3: Ga naar Aangepast lint en zorg ervoor dat het selectievakje voor het tabblad Ontwikkelaar is aangevinkt.

- Stap 4: Nu zie je het ontwikkeltabblad op je lint.

Hoe een selectievakje in Excel invoegen?
Volg de onderstaande stappen om Checkbox in Excel in te voegen.
U kunt deze selectievakjes in Excel-sjabloon hier downloaden - selectievakjes in Excel-sjabloon- Stap 1: Ga naar het tabblad Ontwikkelaar - Besturingselementen - Invoegen - Formulierbesturingselementen in Excel - CheckBox.

- Stap 2: Teken ergens in uw werkblad.

- Stap 3: Klik nu met de rechtermuisknop op het selectievakje en selecteer Formaatbeheer

- Stap 4: Breng in het dialoogvenster Formaatbeheer op het tabblad Besturing de volgende wijzigingen aan: Selecteer de optie Gecontroleerd en geef een celkoppeling aan B1.

Nu is je eerste checkbox in Excel klaar.

Aangezien uw selectievakje in Excel is gekoppeld aan cel B1 als u op het selectievakje klikt, wordt het weergegeven als TRUE of anders wordt het weergegeven als FALSE.

Voorbeeld van een selectievakje - Maak uw huwelijkschecklist
Stel dat u over een paar maanden trouwt. Je moet ontzettend veel werk verzetten en misschien vergeet je het vaker. Om een checklist in Excel te maken om al uw werk bij te houden om up-to-date te blijven.
- Stap 1: Maak eerst een checklist.

- Stap 2: plaats CheckBox in Excel vanaf het tabblad ontwikkelaar.

- Stap 3: Teken dat in de statuskolom.

- Stap 4: klik met de rechtermuisknop> Tekst bewerken> Verwijder de tekst.

- Stap 5: Klik nogmaals met de rechtermuisknop en selecteer formaatcontrole van een toepassing onder de instellingen zoals weergegeven in de afbeelding.

- Stap 6: Sleep dit naar alle resterende cellen.

- Stap 7: Klik met de rechtermuisknop op elk selectievakje en geef de respectieve cellen als een link. Doe dit voor alle cellen.

Omdat de waarde van een cel bij een klik TRUE / FALSE verandert, kunnen we deze nu gebruiken.

- Stap 8: Pas voorwaardelijke opmaak toe om alle voltooide taken te markeren.
- Stap 9: Selecteer de reeks onderwerpen met de selectievakjes. In mijn geval heb ik A2: C23 geselecteerd.
- Stap 10: Ga naar het tabblad Start> groep Stijlen> klik op de vervolgkeuzelijst Voorwaardelijke opmaak en selecteer een nieuwe regel in het menu

- Stap 11: Selecteer in het dialoogvenster dat verschijnt het laatste item in de lijst in de bovenste helft van het dialoogvenster dat zegt: "Gebruik een formule om te bepalen welke cellen moeten worden opgemaakt" en plaats deze formule in de bereikbalk.

- Stap 12: Klik op Formaat in Excel en selecteer de kleur die u wilt markeren.

- Stap 13: Klik op OK. Als uw selectievakje in Excel is aangevinkt, wordt de taak groen gemarkeerd.

- Stap 14: Verberg TRUE - FALSE waarden.
- Stap 15: Selecteer de kolom die de waarde WAAR of ONWAAR bevat en druk op Ctrl + 1.

- Stap 16: Selecteer Aangepast en pas de onderstaande code toe.

- Stap 17: Nu zal uw WAAR of ONWAAR niet zichtbaar zijn.

Maak een interactieve grafiek met CheckBox in Excel
We kunnen een interactieve grafiek in Excel maken met behulp van CheckBoxes.
- Stap 1: Maak onderstaande gegevens aan in uw Excel.

- Stap 2: Maak selectievakjes voor alle jaren. Geef elk jaar een andere mobiele link. 1e afbeelding is voor 2015, 2e is voor 2016, 3e is voor 2017 en 4e is voor 2018.




Dit is hoe het eruit ziet na 4 selectievakjes.

- Stap 3: Herschik de gegevens zoals weergegeven in de onderstaande afbeelding.

- Stap 4: Selecteer de herschikte gegevens en pas een kolomdiagram toe.

- Stap 5: Selecteer de kolombalk van elk jaar en verander deze in lijndiagram, behalve voor 2018.

- Stap 6: Als u een van de vier selectievakjes uitschakelt, wordt de grafiek niet voor u weergegeven.

Hoe Checkbox in Excel te verwijderen?
U kunt eenvoudig een enkel selectievakje in Excel verwijderen door het te selecteren en op de delete-toets te drukken. Om een selectievakje te selecteren, moet u de Control-toets ingedrukt houden en vervolgens op de linkermuisknop drukken.
Vanaf het startlint kunt u ook de selectievakjes verwijderen.
Ga naar Home -> Bewerken -> Zoeken en selecteren -> Selectiedeelvenster.

Zodra u op dat selectievenster klikt, worden alle objecten op dat werkblad weergegeven (inclusief selectievakjes, vormen en grafieken).

Selecteer de selectievakjes die u wilt verwijderen en druk op de delete-toets. Geef alle selectievakjes een eigen naam om verwarring te voorkomen.