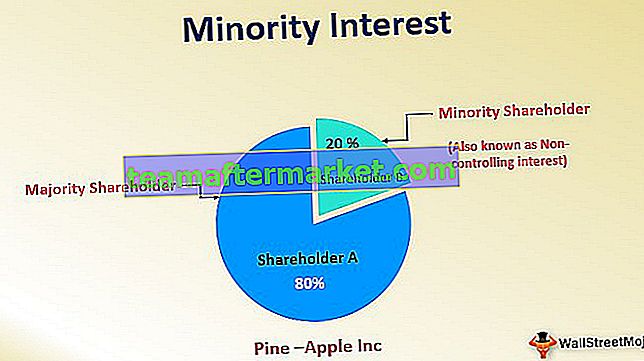Hoe vind ik duplicaten in Excel?
Vaak is het bij het omgaan met grote gegevens in Excel over het algemeen geen gemakkelijke taak, vooral bij het uitvoeren van bepaalde taken, zoals het identificeren van duplicaten in een reeks gegevens of per kolom. Dat houdt meestal in dat de duplicaten worden gezocht en verwijderd of een combinatie waar dubbele cellen moeten worden aangetroffen. Excel biedt een perfect pakket om op veel manieren duplicaten te vinden of te verwijderen, waardoor de gebruiker de gegevens naar behoefte kan combineren.
Laten we enkele van de methodologieën en formules bekijken met voorbeelden die worden gebruikt om de duplicaten in Excel te vinden, markeren en verwijderen
U kunt deze Excel-sjabloon zoeken voor duplicaten hier downloaden - Excel-sjabloon zoeken voor duplicatenZoek duplicaten in Excel met behulp van voorwaardelijke opmaak
Beschouw de onderstaande tabel, waar we de eventuele duplicaten willen identificeren en markeren. In dit voorbeeld wordt voorwaardelijke opmaak in Excel gebruikt om cellen voor duplicaten in Excel te zoeken en te markeren. Deze functie is beschikbaar in de Excel-versie van 2007 en later.

Stap 1: - Nu willen we het duplicaat in Excel-regelitems per kolom zoeken en markeren. Selecteer het gegevensbereik om de duplicaten in Excel te vinden.
Stap 2: - Ga vervolgens naar Home om voorwaardelijke opmaak te selecteren en ga naar Celregels markeren en we zullen dubbele waarden vinden.

Stap 3: - Zodra het pop-upvenster verschijnt, selecteert u "Dupliceren" waarden en vereiste kleurvullingen uit de vervolgkeuzelijst om de cellen te markeren. Klik vervolgens op OK.

Stap 4: - Zodra de selecties zijn gemaakt, wordt het onderstaande resultaat gemarkeerd voor dubbele cellen in de gegevenstabel.

Stap 5: - We kunnen ook op elke kolom filteren om de duplicaten in Excel te vinden. Dit wordt gedaan door met de rechtermuisknop in de vereiste kolom te klikken om op duplicaten te worden gefilterd.
Stap 6: - Ga vervolgens naar filters en selecteer “Filter op geselecteerde celkleur”. Hierdoor kunt u alleen op duplicaten filteren.

Stap 7: - Hieronder volgt het resultaat na het toepassen van het filter op de kolom “Kantoorartikelen”.

Specifieke nummers en duplicaten zoeken in Excel
Beschouw het volgende voorbeeld als u het enige specifieke aantal duplicaties in Excel wilt vinden en markeren, zoals de inhoud met drie tellingen van duplicaten.

Stap 1: - Selecteer het bereik A2: C8 uit de bovenstaande gegevenstabel.
Stap 2: - Ga nu naar het tabblad Home, en in de stijl, selecteer de groep voorwaardelijke opmaak en klik op nieuwe regels.

Stap 3: - Zodra u op nieuwe regels klikt, verschijnt een pop-upvenster. Waar u "Gebruik een formule om te bepalen welke cellen u wilt opmaken" moet selecteren. Voer vervolgens de formule in voor = AANTAL.ALS (celbereik voor de gegevenstabel, celcriteria) om te bepalen welke cellen moeten worden geïdentificeerd en gemarkeerd voor het gewenste aantal van een telling voor dubbele cellen.
In dit geval heb ik gemarkeerd om alleen die celinhoud te markeren voor tellingen in drievoud, dit kan ook worden gewijzigd in meer dan drie tellingen van duplicaten of andere voorwaarden indien nodig.

Stap 4: - Zodra de formule is ingevoerd, gaat u naar Formaat. Er zal nog een pop-upvenster zijn waarin het tabblad lettertype en kleurvulling moet worden geselecteerd om de dubbele cellen in Excel te markeren.

Op het tabblad Lettertype hebben we Normaal geselecteerd. Terwijl we op het vultabblad de blauwe tint hebben geselecteerd die moet worden gemarkeerd voor de gewenste dubbele cellen.

Stap 5: - Zodra de selecties zijn gemaakt in de opmaakcellen. Klik OK.
Selecteer ook OK om het venster met nieuwe opmaakregels te openen, zoals weergegeven in stap 3.
Stap 6: - Hieronder wordt het gewenste resultaat weergegeven voor het drievoudige aantal duplicaten voor het huidige voorbeeld.

Stap 7: - Regels wissen: als we nu opnieuw de regels of formule uit de gegevenstabel willen wijzigen. Vervolgens moet u eerst de regels voor het hele blad of de geselecteerde cellen wissen.
Ga nu naar het tabblad Home, selecteer de voorwaardelijke opmaak in de stijlgroep. Ga vervolgens naar regels wissen en selecteer een van de onderstaande opties: -
Regels wissen voor de geselecteerde cellen: - Hiermee worden de regels voor het geselecteerde bereik alleen voor de gegevenstabel gereset. Dit vereist ook de selectie van de gegevenstabel voordat de regels worden gewist.
Duidelijke regels voor het hele blad: - Dit zou de regels voor het hele blad wissen.

Zoek en verwijder duplicaten in Excel
In het onderstaande voorbeeld zullen we eventuele duplicaten in het geselecteerde bereik in Excel vinden en verwijderen. Het is daarom raadzaam om een kopie van de gegevenstabel of werkmap te bewaren, omdat de duplicaten permanent zouden worden verwijderd.
Beschouw nu het onderstaande voorbeeld om de aanpak te begrijpen.

Stap 1: - Selecteer nu het bereik voor de gegevenstabel waarvan de duplicaten moeten worden verwijderd. Ga vervolgens naar Data, selecteer Data Tools en verwijder duplicaten.

Stap 2: - Naast een pop-upvenster zou verschijnen, dan worden standaard beide headers geselecteerd waar de duplicaten moeten worden verwijderd. De functie verwijdert duplicaten samen met de bijbehorende rijen.
Om nu alle kolommen te selecteren, klikt u op het selectievakje "Alles selecteren", klikt u op "Mijn gegevens hebben kopteksten" als de eerste van de gegevenstabel uit kolomkoppen bestaat en als er geen of minder kolommen moeten worden geselecteerd, klikt u op " Deselecteer alles ”en selecteer vervolgens de benodigde kolommen waar duplicaten moeten worden verwijderd. Klik vervolgens op OK om uit te voeren.

Stap 3: - Hieronder staat het gewenste resultaat voor de gegevenstabel. Klik op OK voor de weergegeven prompt, die details geeft over het aantal geïdentificeerde duplicaten en de unieke waarden die overblijven in de gegevenstabel na het verwijderen van de duplicaten.

Zoek dubbele waarden in Excel met "= AANTAL.ALS"
Beschouw de volgende tabel. De functie = AANTAL.ALS vereist het gegevenstabelbereik voor de respectieve kolom en de criteria voor de cel waarvan u de duplicaten in Excel vindt.

Stap 1: - De alternatieve benadering is om = AANTAL.ALS (kolombereik, celcriteria) toe te passen. Deze functie helpt bij het identificeren van het aantal duplicaten ten opzichte van de corresponderende cellen, waardoor de gebruiker het aantal duplicaten kan krijgen voor verdere analyse en bevindingen.

Stap 2: - Voer de formule in en druk op enter, de formule moet verder worden gesleept tot het einde van de gegevenstabel. Houd er rekening mee dat het bereik van de gegevenstabel moet worden vastgesteld met het dollarteken "$", anders verandert het bereik in een cel naar beneden als u de formule omlaag sleept.
Als de gegevenstabel erg groot is in rijen, is de beste manier om de cursor te houden (gemarkeerd in rode pijl) en dubbelklik op de inkeping in de rechter benedenhoek van de cel waar de formule wordt toegepast als alternatief voor het slepen van de formule tot het einde.

Hieronder vindt u de volledige lijst met het aantal duplicaten voor de totale gegevensset.

Nadat de formule is toegepast, kunt u het filter toepassen op de kolomkop en het aantal groter dan 1 selecteren om het aantal keren dat duplicaten voorkomen te bekijken.
Dingen om te onthouden
- Gebruik voorwaardelijke opmaak om de duplicaten in Excel te vinden en te markeren. De nieuwe regels in deze selectie zouden de gebruiker in staat stellen om alleen een specifiek aantal duplicaten te identificeren en te markeren met behulp van de AANTAL.ALS-formule.
- Verwijder duplicaten op het tabblad GEGEVENS, helpt u om eventuele duplicaten in de gegevenstabel te verwijderen en alleen unieke celinhoud te behouden.
- De AANTAL.ALS-formule in Excel wordt gebruikt om de vind-duplicaten te markeren die overeenkomen met de cel voor de respectieve kolom. Dit helpt verder om te filteren op een specifiek voorval volgens de noodzaak.