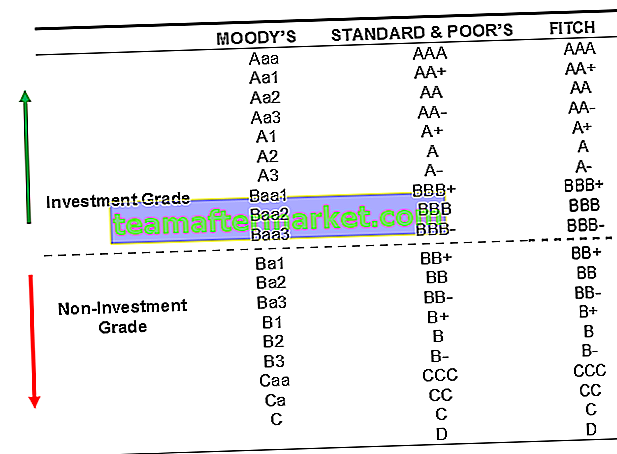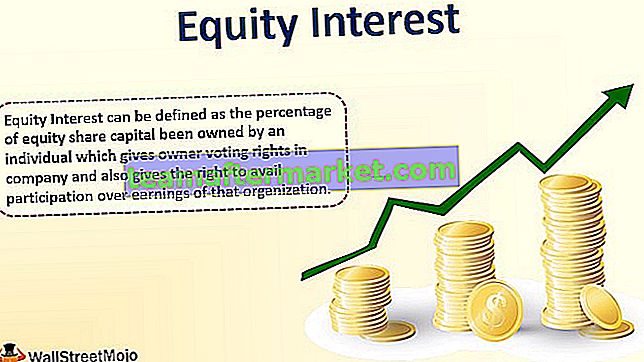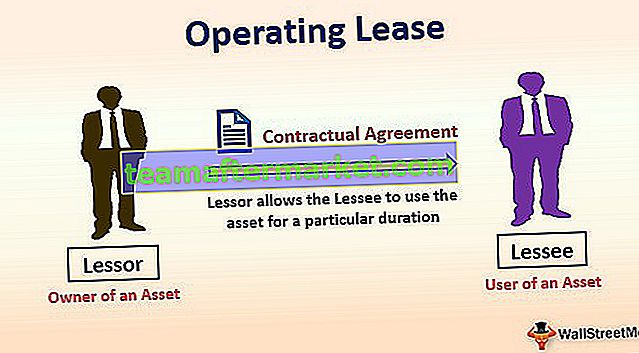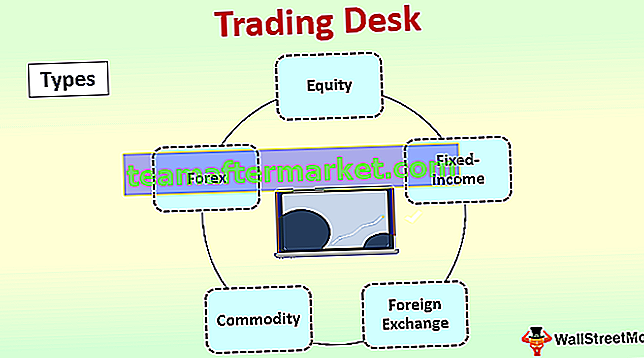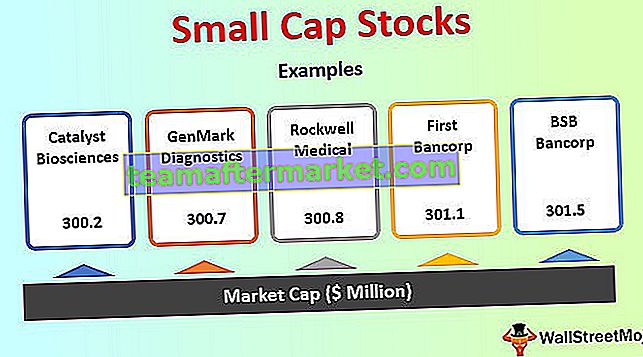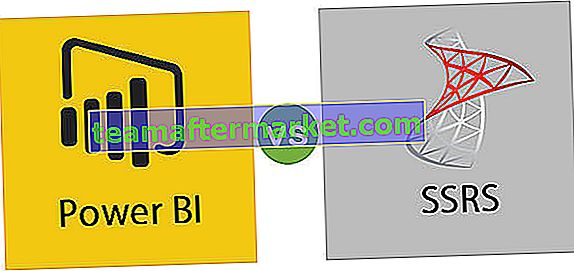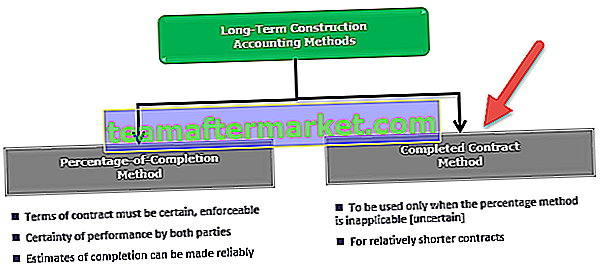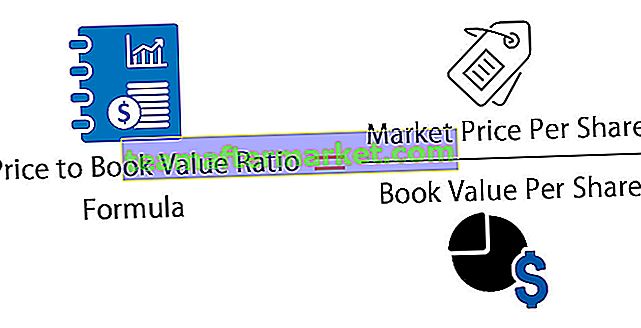Rijen groeperen in Excel
Het organiseren van de grote gegevens door het combineren van de subcategoriegegevens is het proces en wordt in Excel " Groepering van rijen " genoemd. Als het aantal items in de regel niet belangrijk is, kunnen we groepsrijen kiezen die niet belangrijk zijn, maar alleen het subtotaal van die rijen zien. Wanneer de gegevensrijen enorm zijn, kan het naar beneden scrollen en het lezen van het rapport leiden tot verkeerd begrip, dus het groeperen van rijen helpt ons om het ongewenste aantal rijen te verbergen.
Het aantal rijen is ook lang als het werkblad gedetailleerde informatie of gegevens bevat. Als rapportlezer van de gegevens willen ze geen lange rijen zien, maar alleen de gedetailleerde weergave, maar als ze andere gedetailleerde informatie nodig hebben, hebben ze slechts een knop nodig om de weergave naar wens uit of samen te vouwen .
In dit artikel laten we u zien hoe u rijen in Excel kunt groeperen met uitvouwen / samenvouwen om de techniek voor het bekijken van rapporten te maximaliseren.
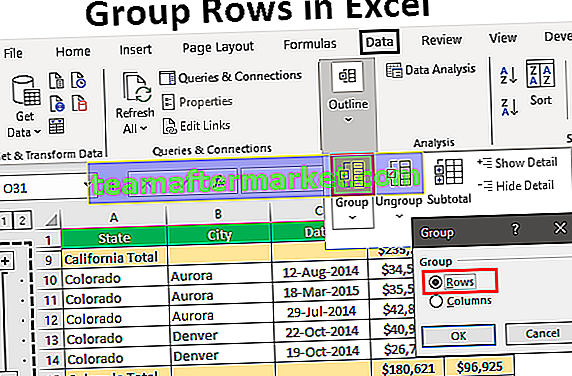
Hoe rijen in Excel te groeperen met uitvouwen / samenvouwen?
U kunt dit Excel-sjabloon voor groepsrijen hier downloaden - Excel-sjabloon voor groepsrijenBekijk bijvoorbeeld de onderstaande gegevens.

In de bovenstaande gegevenstabel hebben we plaats- en staatgerelateerde verkoop- en kostengegevens, maar als je naar de eerste twee rijen van de gegevens kijkt, hebben we de staat 'Californië' en is de stad 'Los Angeles', maar de verkoop vond plaats op verschillende datums, dus als rapportlezer geeft iedereen er de voorkeur aan om te lezen wat de verkoop per staat en de verkoop per stad in één kolom is, dus door de rijen te groeperen, kunnen we een overzicht van één regel creëren.
Volg de onderstaande stappen om rijen in Excel te groeperen.
Stap 1: Maak eerst een subtotaal zoals hieronder.

Stap 2: Selecteer nu de eerste staatrijen (California City) exclusief subtotalen.

Stap 3: Ga naar het tabblad GEGEVENS en kies de optie "Groep".

Stap 4: Klik op de drop-down lijst in Excel van “Groep” en kies opnieuw “Groep”.

Stap 5: Nu wordt u gevraagd of u rijen of kolommen wilt groeperen. Aangezien we “ Rijen ” groeperen, kiest u rijen en klikt u op ok.

Stap 6: Op het moment dat u op "Ok" klikt, ziet u aan de linkerkant een verbindingslijn.

Klik op het " MINUS " -pictogram en zie de magie.

Nu konden we alleen zien wat de totale samenvatting is voor de stad "Californië", nogmaals, als u de gedetailleerde samenvatting van de stad wilt zien, kunt u op het "PLUS" -pictogram klikken om de weergave uit te vouwen.
Selecteer nu opnieuw de stad " Colorado " en klik op de optie " Groep ".

Nu zal het groeperen voor de staat " Colorado ".

Groeperen met behulp van een sneltoets
Met een eenvoudige snelkoppeling in Excel kunnen we geselecteerde rijen of kolommen heel gemakkelijk groeperen. De sneltoets om de gegevens snel te groeperen is SHIFT + ALT + Pijl-rechts.

Selecteer eerst de rijen die moeten worden gegroepeerd.

Druk nu op de sneltoets SHIFT + ALT + Pijl-rechts om deze rijen te groeperen.

In het bovenstaande hebben we gezien hoe we de gegevens kunnen groeperen en hoe we rijen kunnen groeperen met de opties voor uitvouwen en samenvouwen met behulp van PLUS- en MINUS-pictogrammen.
Het enige probleem met de bovenstaande methode is dat we dit voor elke staat afzonderlijk moeten doen, dus dit kost veel tijd als er veel staten zijn. Wat zou je reactie zijn als ik zeg dat je kunt groeperen met slechts één klik ???
Verbazingwekkend is het niet? Door " Auto Outline " te gebruiken, kunnen we de gegevens automatisch groeperen.
Voorbeeld # 1 - Automatische omtrek gebruiken
Het eerste dat we moeten doen, is subtotaalrijen maken.

Plaats nu een cursor binnen het gegevensbereik. Onder de vervolgkeuzelijst Groep kunnen we nog een andere optie zien dan "Groep", dwz " Auto Outline ".

Op het moment dat u op deze "Auto Outline" -optie klikt, worden alle rijen boven de subtotaalrij gegroepeerd.

Hoe cool is dit??? Heel gaaf is het niet ??
Voorbeeld # 2 - Subtotalen gebruiken
Als het groeperen van de rijen voor de individuele stad het enige probleem is, dan is er nog een ander probleem voordat rijen worden gegroepeerd, namelijk het toevoegen van subtotaalrijen.
Als er honderden staten zijn, is het een moeilijke taak om elke staat afzonderlijk een subtotaalrij te maken, dus we kunnen de optie "Subtotaal" gebruiken om snel een subtotaal voor de geselecteerde kolom te maken.
We hadden bijvoorbeeld de gegevens zoals hieronder voordat we een subtotaal maakten.

Onder het tabblad Gegevens hebben we een optie genaamd " Subtotaal " direct naast de optie " Groep ".

Klik op deze optie door een van de cellen van het gegevensbereik te selecteren, deze zal eerst de onderstaande optie weergeven.

Selecteer eerst de kolom die een subtotaal moet hebben, in dit voorbeeld hebben we een subtotaal nodig voor " Staat ", dus selecteer dezelfde uit de vervolgkeuzelijst "Bij elke wijziging in".

Vervolgens moeten we het functietype selecteren, aangezien we alle waarden optellen om de functie " Som " in Excel te kiezen.

Selecteer nu de kolommen die moeten worden opgeteld. We hebben de samenvatting van de kolommen " Verkoop en kosten " nodig, dus kies dezelfde. Klik op "Ok".

We hebben snelle subtotaalrijen.

Is je iets speciaals opgevallen aan de bovenstaande afbeelding ???
Het heeft automatisch rijen voor ons gegroepeerd !!!!
Dingen om hier te onthouden
- Sneltoets voor het groeperen van rijen is Shift + ALT + Pijl-rechts.
- Subtotaal behoeftegegevens moeten worden gesorteerd.
- Auto Outline groepeert alle rijen boven de subtotaalrij.