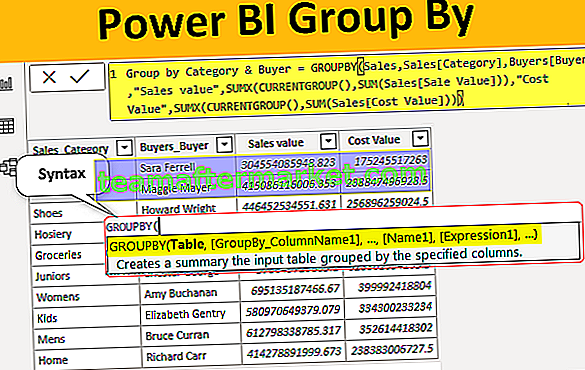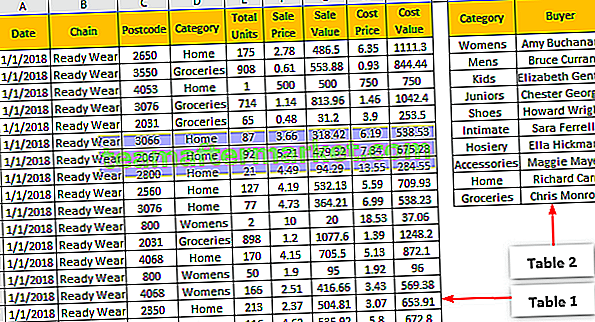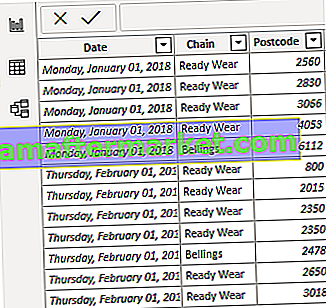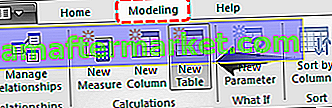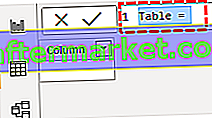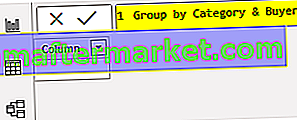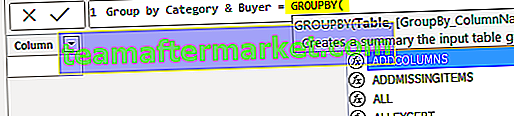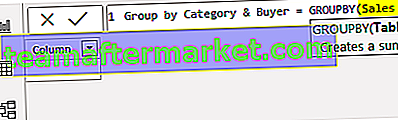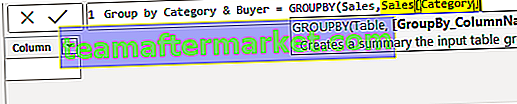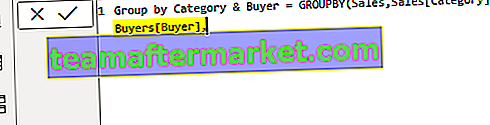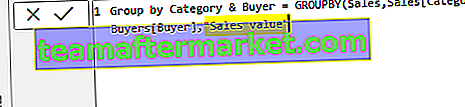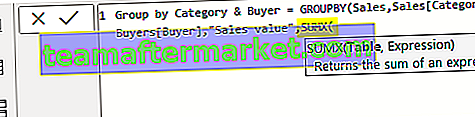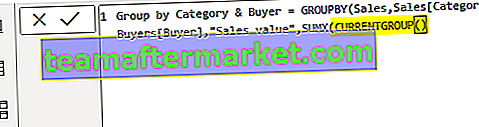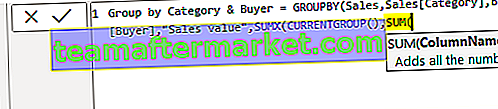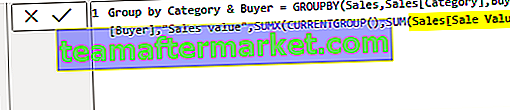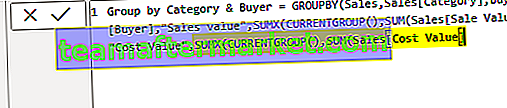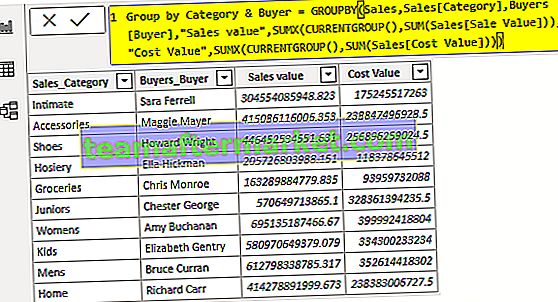Groeperen op is een type vraag dat ook wordt gebruikt in power bi, er is een editor in power bi die bekend staat als het venster voor het bewerken van zoekopdrachten met verschillende zoekopdrachten voor toegang tot gegevens en een dergelijke vraag is groeperen waarmee rijen worden gegroepeerd op basis van een bepaalde waarde.
Groeperen op functie in Power BI
Power BI GROUPBY Dax Function groepeert gegevens door de informatie uit twee verschillende tabellen te verzamelen. Dit werkt bijna hetzelfde als de samengevatte functie in Power BI, maar groupby staat ons niet toe om enige vorm van impliciete berekeningen uit te voeren door de berekeningsfunctie te gebruiken. In plaats daarvan kunnen we de nieuwe DAX-functie "CURRENTGROUP ()" gebruiken in de aggregatiefuncties in de extra kolom die het toevoegt.
Hieronder staat de SYNTAX van de Power BI GROUP BY Dax-functie.

Original text
- : Eerst moeten we de tabelnaam specificeren van waaruit we de gegevens groeperen.
- []: Wat is de eerste kolom van een van de twee tabellen?
- []: Wat is de tweede kolom van een van de twee tabellen?
- : Dit wordt de naam van de nieuwe kolom die we gaan maken.
- : Door welke DAX-functie te gebruiken, moeten we de waarden aggregeren.
Ik weet dat het niet zo gemakkelijk te begrijpen is door de syntaxisverklaringen te lezen, maar in de voorbeeldsecties leer je duidelijk.
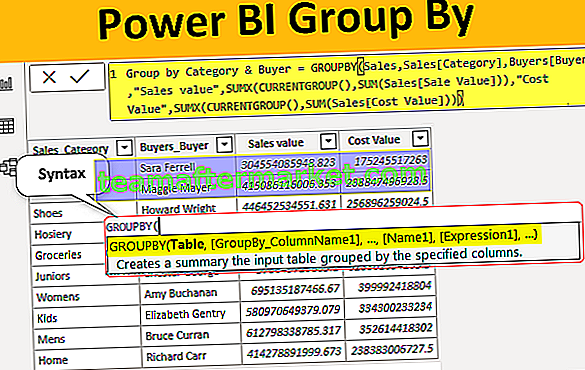
Hoe de GroupBy Dax-functie te gebruiken in Power BI?
Om de Power BI groupby-functie te gebruiken, hebben we minimaal twee tabellen nodig en hieronder staan de twee tabellen die ik ga gebruiken voor deze DAX-functiedemonstratie.
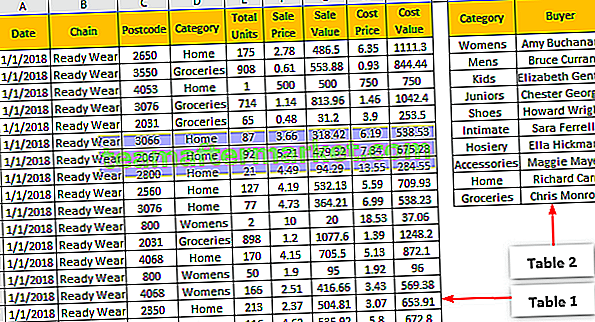
Tussen de eerste tafel (Verkooptabel) en de tweede tabel (Kopers tafel), is de gemeenschappelijke kolom “Categorie”. In de "Kopers" -tabel hebben we wat de categorie is voor elke koper, dus met behulp van deze twee tabellen zullen we de gegevens groeperen.
Bij het groeperen van de gegevens moeten we bepalen wat de kolommen zijn die we nodig hebben in de nieuwe groepstabel. In dit geval heb ik "Categorie, koper, verkoopwaarde en kostenwaarde" nodig.
Kopieer en plak de gegevens rechtstreeks naar Power BI of u kunt de gegevens naar een Excel-bestand kopiëren en vervolgens importeren in Power BI als Excel-bestandsreferentie. U kunt dus de Excel-werkboeksjabloon downloaden via de onderstaande link die voor dit voorbeeld wordt gebruikt.
U kunt deze Power BI GroupBy Excel-sjabloon hier downloaden - Power BI GroupBy Excel-sjabloonIk heb de gegevens direct geüpload naar Power BI.
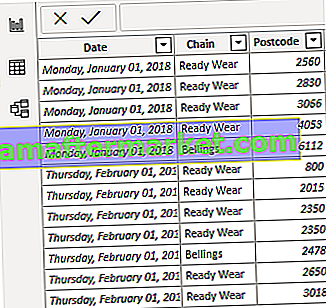
- Aangezien we de gegevens groeperen, moeten we deze opslaan als een nieuwe tabel, dus ga in Power BI naar "Modelleren" en klik op "Nieuwe tabel".
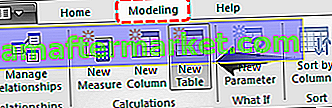
- Hiermee wordt een nieuwe tabel gemaakt en in de formulebalk kunnen we zien dat deze hetzelfde heeft gemarkeerd.
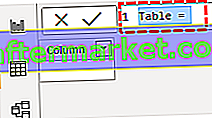
- Geef deze nieuwe tabel eerst een naam als "Groeperen op categorie en koper".
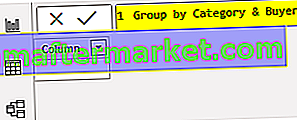
- Zet na de tabelnaam gelijk zingen en open de Power BI GROUPBY DAX-functie.
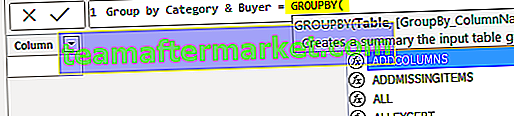
- Het eerste argument van de power bi GROUPBY DAX-functie is Tabel, dwz uit de beschikbare twee tabellen waaruit we de gegevens moeten groeperen, in dit voorbeeld moeten we de gegevens uit de tabel "Verkoop" groeperen, dus geef de tabelnaam op als "Verkoop". ”.
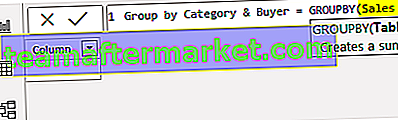
- Het volgende argument is GroupBy_ColumnName1, dwz gebaseerd op welke kolom we nodig hebben om de gegevens te groeperen. Dus vanaf “Verkooptabel” moeten we groeperen op “Categorie-gewijs”, dus selecteer de “Categorie” kolom uit “Verkooptabel”.
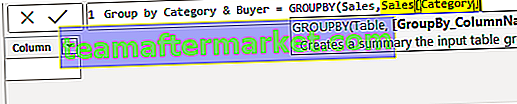
- Vervolgens moeten we uit de tabel "Kopers" de kolomnaam vermelden die moet worden gegroepeerd. Dus vanaf de "Kopers" -tabel moeten we groeperen op "Kopersgewijs".
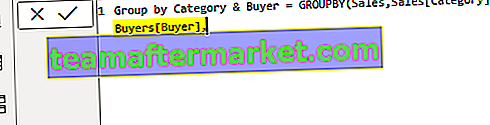
- Ok, het specificeren van kolomnamen is voorbij, nu moeten we een naam geven aan de verzamelkolom, aangezien we de kolom “Verkoopwaarde” aan het samenvoegen zijn, zullen we alleen dezelfde naam geven.
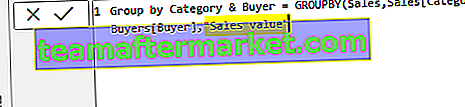
- Vervolgens moeten we voor deze nieuwe kolom 'Verkoopwaarde' de DAX-functie toepassen om de geaggregeerde waarde te retourneren. Open de SUMX-functie in het argument Uitdrukking 1 .
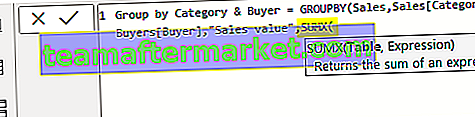
- Voor deze uitdrukking moeten we een speciale CURRENTGROUP () -functie opgeven .
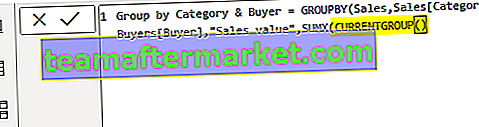
Opmerking: de functie CURRENTGROUP () kan alleen binnen de Power BI GroupBy-functie worden gebruikt. Deze functie geeft toegang tot de subtabel die de huidige groep vertegenwoordigt in de GROUPBY-functie.
- Open in het volgende argument van de SUMX-functie de SOM-functie.
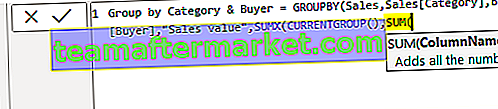
- Aangezien we de kolom "Verkoopwaarde" toevoegen uit de tabel "Verkoop", voert u de kolomnaam in. Sluit hierna twee haakjes voor SUMX & SUM-functies en voer een komma in.
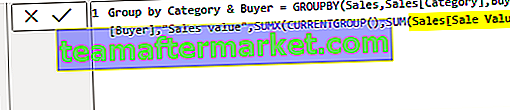
- Naam 2 is het argument van de GROUPBY-functie, dwz wat de naam van de tweede geaggregeerde kolom is, voer de naam in als “Kostenwaarde” tussen dubbele aanhalingstekens.

- Open hiervoor ook de SUMX-functie, binnen deze open CURRENTGROUP-functie en voor Expression de open SUM-functie en kies de kolom “Kostenwaarde” uit de tabel “Verkoop”.
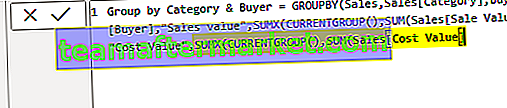
- Sluit nu drie haakjes voor Power BI SUMX-, SUM- en GROUPBY-functies en druk op Enter om de DAX-formule te sluiten. Dan zie je hier drie tabellen. Selecteer de nieuw gemaakte tabel om te groeperen, hierin kunnen we DAX-expressie zien in het formulegedeelte.
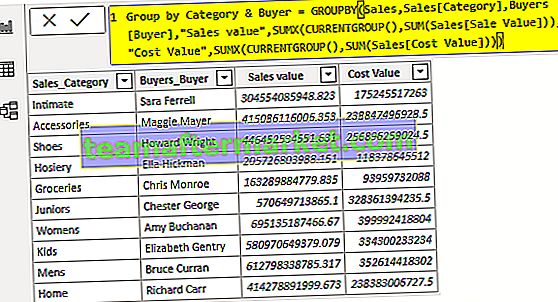
Zoals u hierboven kunt zien, kunnen we de geaggregeerde gegroepeerde tabel zien.
Opmerking: ik heb zoveel opmaak aan deze tabel gedaan dat u de Power BI RANKX-sjabloon kunt downloaden via onderstaande link en elke opmaaktechniek kunt toepassen zoals toegepast.
U kunt deze Power BI GroupBy-sjabloon hier downloaden - Power BI GroupBy-sjabloonDingen om te onthouden
- CURRENTGROUP is de nieuwe functie die alleen binnen de GROUPBY-functie kan worden gebruikt.
- CURRENTGROUP neemt de referentie van de groeperingstabel.
- We kunnen de functie CALCULATE niet gebruiken in de Power BI GROUPBY DAX-functie.