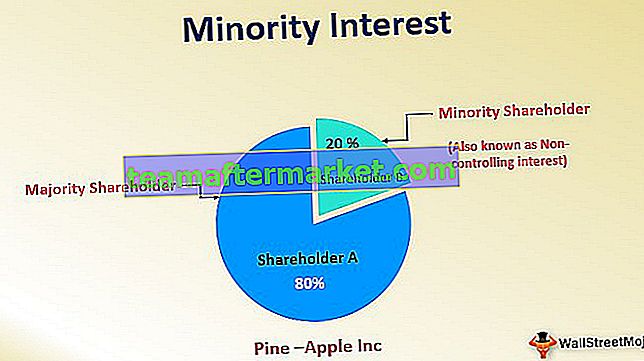Hoe start u een nieuwe regel tekst in Excel Cell?
Het invoegen van een nieuwe regel of regelonderbreker of het starten van de nieuwe regel in dezelfde cel is niet het normale scenario waar we allemaal mee te maken hebben, maar een zeer nuttige techniek om te weten om met zeldzame scenario's om te gaan. Hier zullen we leren hoe u een nieuwe regel in Excel-cel invoegt of start met behulp van de 3 verschillende methoden
- Methode # 1 - Nieuwe regel handmatig of met een sneltoets invoegen
- Methode # 2 - CHAR Excel-functie gebruiken
- Methode # 3 - Name Manager gebruiken met CHAR (10) -functie
# 1 Nieuwe regel handmatig of sneltoets invoegen
Kijk voor een voorbeeld naar de onderstaande gegevens van naam en adres.

We hebben drie plaatsnamen. We moeten elke stadsnaam in een nieuwe regel weergeven, zoals hieronder.

Dus om een nieuwe regel te starten, plaatst u een cursor vanwaar we een nieuwe regel in Excel-cel moeten invoegen. Hierin moeten we na het woord “Bangalore” een nieuwe regel beginnen, dus plaats ik een cursor voor de letter “M”.

Druk nu op de "ALT + ENTER" -toets om een nieuwe regel in dezelfde cel te beginnen.

Zoals we in de bovenstaande afbeelding kunnen zien, zijn de woorden "Mysore" en "Mumbai" naar de volgende regel verschoven. Plaats nu een cursor achter het woord "Mysore" en druk op de "ALT + ENTER" -toets.

Druk nu gewoon op de ENTER-toets om de naam van elke stad op nieuwe regels te krijgen.

# 2 Start een nieuwe regel in Excel-cel door de functie Char te gebruiken
We hebben veel ingebouwde Excel-functies op dezelfde manier om een nieuwe regel of speciale tekens te starten, we hebben ook een functie, dwz de CHAR-functie in Excel.
Kijk voor een voorbeeld naar de onderstaande adresgegevens.

Nu moeten we vanuit deze verschillende delen van het adres een gecombineerd adres maken. Hiervoor moeten we een nieuwe regelonderbreker of een nieuwe regel tussen naam en adres starten.
Voeg nu een nieuwe kolom in voor Volledig adres.

Combineer eerst "Voornaam" en "Achternaam".

Na het combineren van de voornaam en achternaam, moeten we een nieuwe regel in Excel-cel beginnen, zodat de adresinhoud op de volgende regel komt. Voor deze open CHAR-functie.

Voor de CHAR-functie moeten we een nummer opgeven dat een nieuwe regel in de Excel-cel kan invoegen. Dus nummer 10 voegt een nieuwe regel in de cel in.

Combineer nu de resterende adresinhoud met het ampersand-symbool.

Zelfs na het toepassen van de CHAR (10) -functie kunnen we het adres nog steeds alleen op een enkele regel zien. Een van de dingen die we moeten doen nadat we de regelonderbreker hebben ingevoegd via de functie CHAR (10), is dat we de cel moeten omwikkelen.

Sleep nu de formule naar de resterende cellen om een volledig adres te krijgen zoals hierboven.

Opmerking: als u het MAC-systeem gebruikt, moet u de functie CHAR (13) invoegen in plaats van de functie CHAR (10).
# 3 Create Name Manager met CHAR (10) -functie om een nieuwe regel te starten
Zoals we in het bovenstaande voorbeeld kunnen zien, kunnen we een nieuwe regel in de cel invoegen met de functie CHAR (10). Maar als u niet altijd een grote fan bent van het invoeren van de CHAR (10) -functie, kunt u een naambeheerder maken om deze met eenvoudige woorden te gebruiken.
Ga naar het tabblad FORMULE en klik op "Naam definiëren".

Geef nu een naam aan de “Name Manager” en voeg de formule in als CHAR (10).

Klik op Ok. In plaats van de functie CHAR (10) in te voegen, kunnen we nu het woord "NL" (New Line) gebruiken om een nieuwe regel in te voegen.

Dingen om hier te onthouden
- We kunnen de inhoud ook naar de nieuwe regel pushen door extra spaties toe te voegen, maar dit is geen aanbevolen techniek. Probeer dit niet.
- ALT + ENTER-techniek werkt goed voor een kleinere hoeveelheid gegevens.
- CHAR (10) voegt een nieuwe regel in de cel in.
- We kunnen een naambeheerder maken met de functie CHAR (10) om de naam in plaats van de formule op te geven bij het invoegen van een nieuwe regel.