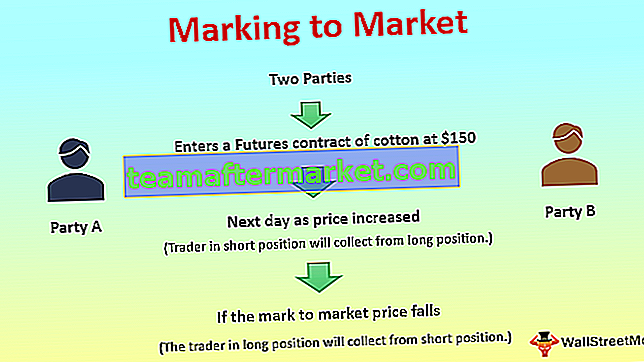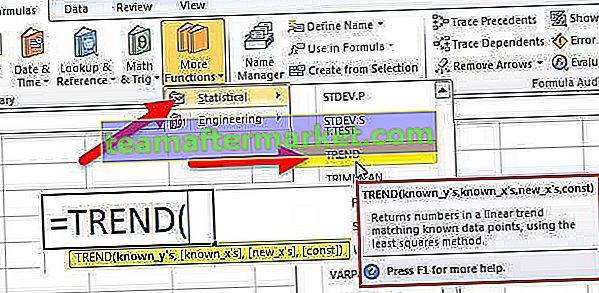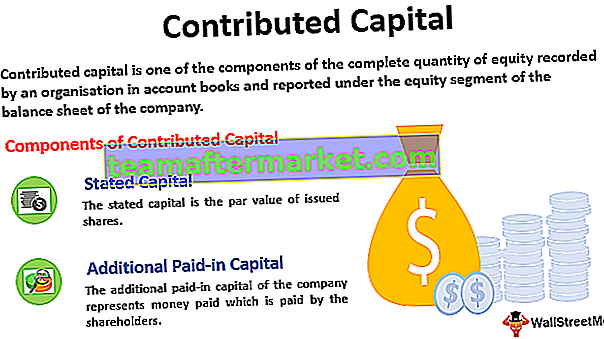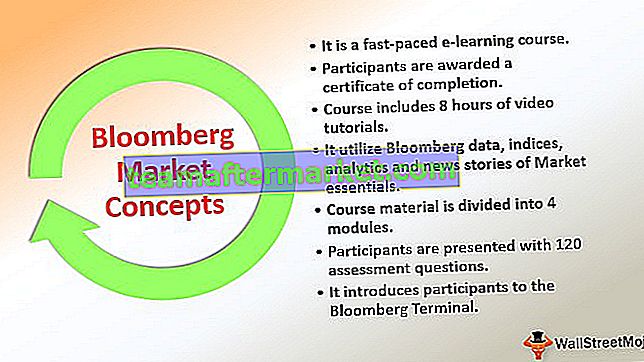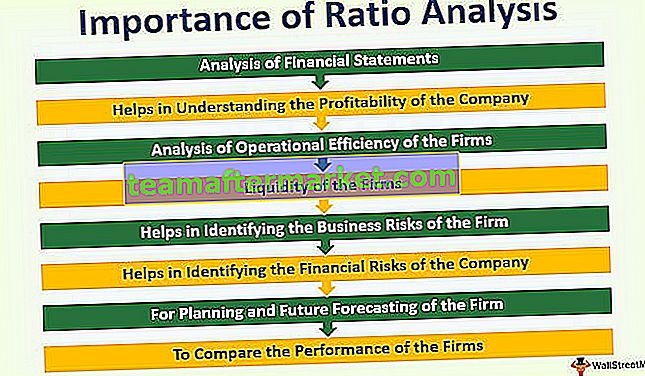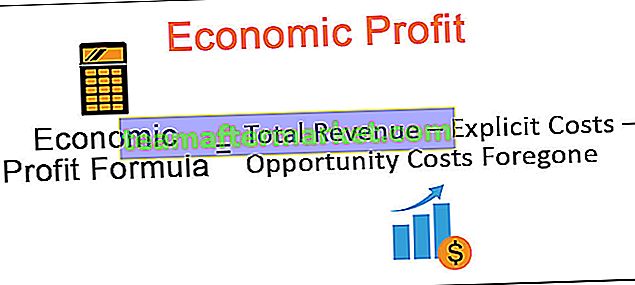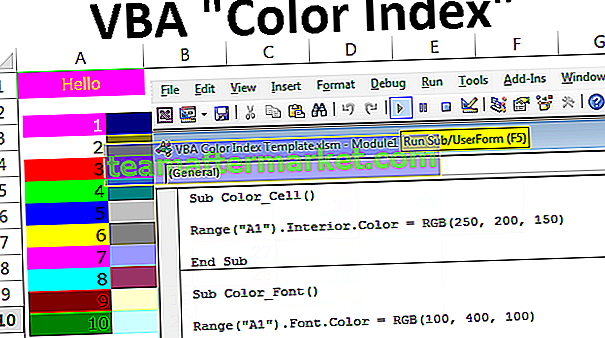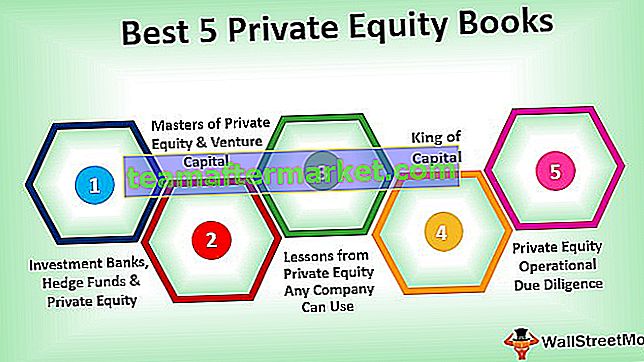Cirkeldiagram in Excel
Cirkeldiagram is een soort cirkelvormig Excel-diagram dat de visualisatie van gegevens in cirkelvormig formaat vertegenwoordigt, in dit cirkelvormige diagram heeft elke categorie gegevens zijn eigen deel en alle categorieën maken het tot een geheel cirkelvormige gegevens, cirkeldiagram is een goed type gegevens diagram voor weergave, maar er is een beperking voor cirkeldiagram omdat er slechts twee gegevensassen nodig zijn om weer te geven.
Stappen om een cirkeldiagram in Excel te maken
- Stap 1: Selecteer het bereik A1: D2.

- Stap 2: Klik op het tabblad Invoegen in de groep Grafieken op het cirkelsymbool.

- Stap 3: Klik op Taart.

- Stap 4: Klik op de taart om de hele taart te selecteren. Klik op een segment om het uit het midden te slepen.

Het cirkeldiagram toont de grootte van items in één gegevensreeks, evenredig met de som van de items. De gegevenspunten in een cirkeldiagram worden weergegeven als een percentage van de hele cirkel. Om een cirkeldiagram te maken, rangschikt u de gegevens in één kolom of rij op het werkblad.
Soorten
- Taart
- 3D-taart
- Taart van taart
- Een stuk taart
- Donut
# 1 - 3D-cirkeldiagram in Excel
Een 3D-cirkeldiagram of perspectiefcirkeldiagram wordt gebruikt om het diagram een 3D-look te geven. Vaak gebruikt om esthetische redenen, verbetert de derde dimensie het lezen van de gegevens niet; Integendeel, deze plots zijn moeilijk te interpreteren vanwege het vertekende effect van het perspectief dat geassocieerd wordt met de derde dimensie. Het gebruik van overbodige dimensies die niet worden gebruikt om de gegevens van belang weer te geven, wordt afgeraden voor grafieken in het algemeen, niet alleen voor cirkeldiagrammen.
Voorbeelden van 3D-cirkeldiagrammen
U kunt deze Excel-sjabloon voor cirkeldiagrammen hier downloaden - Excel-sjabloon voor cirkeldiagrammen- Klik op het tabblad Invoegen en kies 3D-cirkeldiagram

Als u een cirkeldiagram wilt maken dat uw bedrijf (in dit voorbeeld bedrijf A) in het grootste positieve licht laat zien:

Doe het volgende:
- Selecteer het gegevensbereik (in dit voorbeeld B10: C15 ).
- Kies op het tabblad Invoegen in de groep Grafieken de knop Cirkel:

Kies 3D-taart.

- Klik met de rechtermuisknop in het diagramgebied. Selecteer in het pop-upmenu Gegevenslabels toevoegen en klik vervolgens op Gegevenslabels toevoegen:

- Klik op een van de labels om ze allemaal te selecteren, klik met de rechtermuisknop en selecteer Gegevenslabels opmaken ... in het pop-upmenu:

- Schakel in Gegevenslabels opmaken die zijn geopend in het taakvenster Opmaak op het tabblad Labelopties het selectievakje Categorienaam in:

- Open Gegevensreeks opmaken in het taakvenster Opmaak:
- In de sectie Serie-opties:
Beweeg de schuifhendel in de hoek van de eerste plak in de gewenste rotatiegraad of typ een getal tussen 0 en 360 graden. De standaardinstelling is 0 graden.
In de cirkel verplaatst Explosion de schuifgreep naar het percentage van de explosie dat u wilt, of typ een percentage tussen 0 en 400 in het tekstvak. De standaardinstelling is 0%.

- Breng in de sectie Effecten in de groep 3D-indeling de gewenste wijzigingen aan.
U kunt dan eventuele andere aanpassingen maken om de gewenste look te krijgen.
# 2 - Pie of Pie & Bar of Pie
Als je meerdere delen van iets heel hebt, kun je elk item in één cirkeldiagram demonstreren. Maar als verschillende delen elk minder dan 10 procent van de taart uitmaken, wordt het moeilijk om de plakjes te onderscheiden.

Als u bijvoorbeeld meerdere bedrijven heeft die op de markt actief zijn, kunt u een deel van elk bedrijf op de markt als een plak vertegenwoordigen

Deze gegevens bevatten vijf segmenten die onder de 10% vallen.
Om kleinere segmenten beter zichtbaar te maken in een cirkeldiagram, biedt Excel de subtypen Pie of Pie (zie hierboven) en Bar of Pie (zie hieronder).
Elk van deze diagramsubtypen scheidt de kleinere segmenten van het hoofdcirkeldiagram en geeft ze weer in een extra taart- of gestapeld staafdiagram in Excel. Volg deze stappen om een taart of taart in Excel te maken:
- Selecteer het gegevensbereik (in dit voorbeeld B27: C36 ).

- Kies op het tabblad Invoegen in de groep Grafieken de knop Cirkel:

Kies Pie of Pie of Bar of Pie

Voorbeeld

Voorbeeld

- Klik met de rechtermuisknop in het diagramgebied. Selecteer in het pop-upmenu Format Data Series ...
Selecteer in het taakvenster Gegevensreeks opmaken op het tabblad Reeksopties welke gegevens kunnen worden weergegeven in de tweede cirkel (in dit voorbeeld hebben we in de tweede cirkel alle waarden kleiner dan 10% weergegeven):

U kunt dan eventuele andere aanpassingen maken om de gewenste look te krijgen.
# 3 - Donut
De ringdiagram is een variant van de taart in Excel. Hoewel de twee grafieken nogal op elkaar lijken in de manier waarop ze eruitzien en functioneren, onderscheiden de volgende kenmerken van de ringdiagram ze van elkaar:
- De ringdiagram heeft een uitgesneden midden.
- Het midden van het ringdiagram kan worden gebruikt om aanvullende informatie weer te geven, zoals het totaal van alle gegevenswaarden en de gegevenswaarde van het segment waarop de muisaanwijzer is geplaatst. In dit geval is het niet nodig om gegevenslabels en gegevenswaarden afzonderlijk weer te geven.
Klik in Excel op Invoegen > Cirkel- of ringdiagram invoegen > Donut. Zie screenshot:

Voorbeeld
Als u bijvoorbeeld meerdere bedrijven heeft die in één bedrijf actief zijn, kunt u een deel van elk bedrijf in dit bedrijf indienen:

Na de fusie van enkele bedrijven hebben ontvangen:

Volg deze stappen om één diagram van deze gegevens te maken:
- Selecteer het eerste gegevensbereik (in dit voorbeeld B43: C48 ).

- Selecteer op het tabblad Invoegen in de groep Grafieken de knop Taart en ringetje en kies vervolgens Donut:

- Klik met de rechtermuisknop in het diagramgebied. Selecteer in het pop-upmenu Gegevens selecteren ...:

- Klik in het dialoogvenster Gegevensbron selecteren op de knop Toevoegen:

- Selecteer in het dialoogvenster Reeks bewerken het tweede gegevensbereik (in dit voorbeeld C53: C61):

Nadat u nieuwe gegevensreeksen heeft toegevoegd, kan uw ringdiagram er als volgt uitzien: