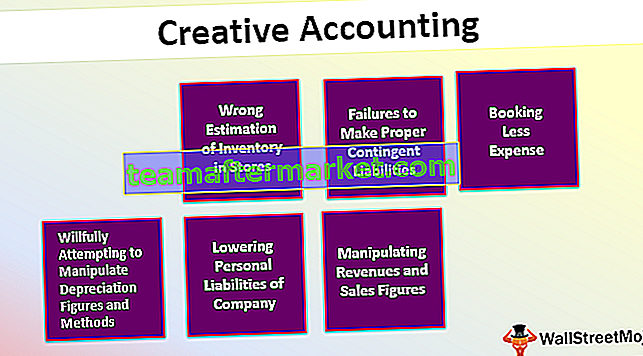Hoe maak je een venn-diagram in Excel? (2 methoden)
Hieronder staan de 2 methoden om een Venn-diagram in Excel te maken.
- Maak een venndiagram met Excel Smart Art
- Maak een venn-diagram met behulp van Excel-vormen
Laten we nu elk van de methoden in detail bespreken, samen met een voorbeeld
# 1 Maak een Venn-diagram met Excel Smart Art
- Stap 1: Ga naar het tabblad Invoegen en klik op Smart Art.

- Stap 2: Nu kunnen we het onderstaande slimme kunstvenster zien.

- Stap 3: Selecteer nu de categorie "Relatie".

- Stap 4: Scroll naar beneden en selecteer "Basic Venn Diagram".

- Stap 5: Zodra de selectie is voltooid, hebben we nu onder het Venn-diagram.

- Stap 6: Klik nu op "Tekst" om de tekst in te voeren als VERT.ZOEKEN, HORIZ.ZOEKEN, INDEX + WEDSTRIJD.

Nu laat dit diagram zien dat alle drie de formules tot één categorie behoren, namelijk ZOEKEN Functies.
- Stap 7: Nu kunnen we spelen met de opmaak van de slimme kunst onder het tabblad "Ontwerp". Klik op het tabblad "Design" >> Verander kleuren.

Stap 8: Verander de kleur naar wens.

Op deze manier hebben we veel voorbeelden van venndiagrammen op basis van onze vereisten kunnen we verschillende venndiagrammen kiezen.

# 2 Maak een venn-diagram met behulp van vormen in Excel
- Stap 1: Ga naar het tabblad Invoegen, klik op Illustraties en selecteer vormen en kies Ovale vorm.

- Stap 2: Teken eerst een ovale vorm.

- Stap 3: Teken op deze manier nog twee ovale vormen in de vorm van een venndiagram. Maak de vulling als geen vulling.

- Stap 4: Voeg nu tekstvakken in voor elke cirkel.

- Stap 5: Ik heb 5 tekstvakken ingevoegd. Nu zal ik in het eerste vak VERT.ZOEKEN schrijven, in het tweede vak INDEX + WEDSTRIJD, in het derde vak HORIZ.ZOEKEN.

- Stap 6: We hebben nog twee dozen, je moet je afvragen wat we nodig hebben om met deze dozen te schrijven. Schrijf in het middelste tekstvak "LOOKUP Functions" en in het andere vak als "One Dimensional".

- Stap 7: Nu kunnen we van dit diagram de interpretatie maken, aangezien er drie formules zijn VERT.ZOEKEN, HORIZ.ZOEKEN en INDEX + VERGELIJKEN, deze zijn allemaal opzoekfuncties die zo aan elkaar gerelateerd zijn.
Dat is waar onze middelste tekstvak Lookup-functie in Excel die tot alle cirkels behoort.

Dan hebben we nog een vak met de tekst "One Dimensional", dit is alleen van toepassing op de vakjes "VERT.ZOEKEN & HORIZ.ZOEKEN", dus dit toont aan dat de functie "One Dimensional" alleen van toepassing is op die twee formulecirkels.
Op deze manier kunnen we een relatie creëren tussen twee of meer vergelijkbare dingen met behulp van Venn-diagrammen.
Dingen om te onthouden
- Het ingebouwde Venn-diagram ondersteunt niet alle soorten diagrammen voor het maken van relaties.
- Voor onze eigen behoeften moeten we venndiagrammen tekenen door middel van vormen.
- We kunnen vormen opmaken met verschillende kleuren en maten.