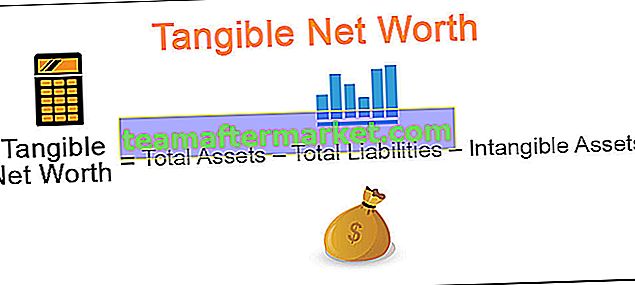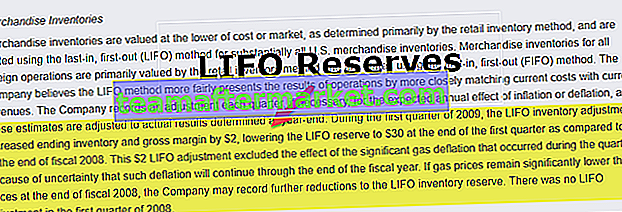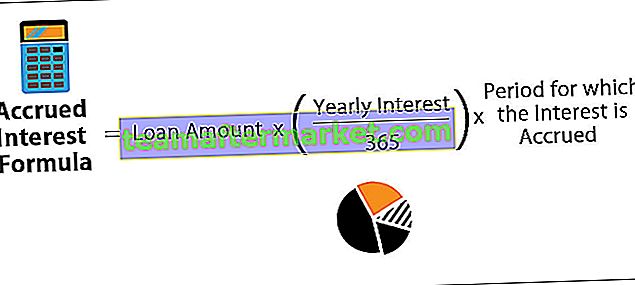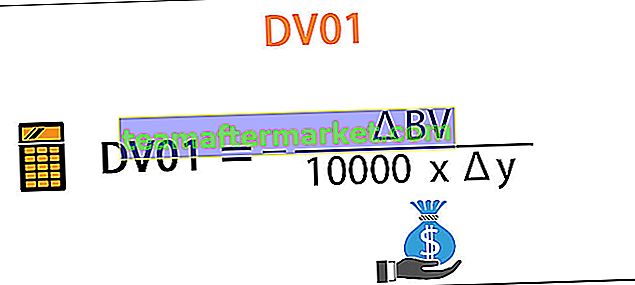Zoek en vervang in Excel
In dit artikel zal ik de manieren uitleggen om de FIND- en REPLACE-tools in Excel te gebruiken.
- Snelkoppeling voor Zoeken in Excel is CTRL + F
- Sneltoets voor Zoeken en vervangen in Excel is CTRL + H
We kunnen elke tekst, cijfersymbool en het speciale teken niet alleen in het actieve blad vinden, maar ook in de hele werkmap. Daar stopt het niet zelf, we kunnen het specifieke woord vinden en ze ook VERVANGEN door andere woorden.
U kunt deze Zoek en vervang Excel-sjabloon hier downloaden - Zoek en vervang Excel-sjabloon# 1 - Hoe gebruik je Zoeken om een specifiek woord in Excel te zoeken?
Oké, ik zal je de basisvinding laten zien om het specifieke woord in het werkblad te vinden. Ik heb twee werkbladen in een Excel-werkmap, de ene is de regionale verkoop per maand in januari en de andere is de regionale verkoop in de maand februari.

In het Jan-blad wil ik de naam MITCHEL vinden.
- Stap 1: Om eerst de naam te vinden, moet ik het werkblad selecteren en op CTRL + F drukken , het zal het onderstaande dialoogvenster openen.

- Stap 2: Typ nu het woord dat u wilt vinden in het vak Zoeken naar:.

Opmerking: het is niet hoofdlettergevoelig, het toont u alle gerelateerde vondsten.
- Stap 3: Druk nu op enter of FIND NEXT , het zal u de eerst gevonden MICHEL in dit werkblad tonen.

Kijk nou eigenlijk, ik was op zoek naar Mitchel maar het heeft Daniel Mitchel voor mij geselecteerd. Dus FIND zoekt niet noodzakelijkerwijs naar het exacte zoekwoord, het zal het resultaat laten zien, ook al wordt het ook met andere woorden geassocieerd.
- Stap 4: Zeker, er staan veel MITCHEL in dit werkblad. In plaats van op VOLGENDE ZOEKEN te klikken, klikt u op ALLES ZOEKEN, het zal alle overeenkomende resultaten weergeven.
Het toont u de werkmapnaam, werkbladnaam, cel, waarde in de cel en eventueel ook formule.

# 2 - Hoe vind je het woord in de hele werkmap?
- Stap 1: Wat ik ook heb getoond, kan het woord Mitchel alleen uit het actieve blad halen. Als u het woord uit de hele werkmap wilt vinden, typt u het woord en klikt u op Optie.

- Stap 2: Het zal de huidige vondst dialoogvenster uit te breiden, selecteer WORKBOOK uit Binnen dropdown.

- Stap 3: Klik nu op ALLES ZOEKEN, het zal alle resultaten tonen.

# 3 - Hoe vind je het exacte woord in de hele werkmap?
Nu weten we dat FIND alle overeenkomende resultaten zal laten zien. Als u de exacte overeenkomst onder opties wilt vinden, moet u de optie "Overeenkomen met volledige celinhoud" selecteren.

Klik op VIND ALLES om de exacte overeenkomsten te vinden.

# 4 - Combinatie van zoeken en vervangen in Excel
Een combinatie van VINDEN & VERVANGEN kan wonderen doen en dagelijks veel tijd besparen. We kunnen deze tool gebruiken om de formuleverwijzing te wijzigen.
Kijk nu naar de onderstaande afbeelding. In cel G3 heb ik de SOM-formule in Excel toegepast om het totale salaris te krijgen.

Het formulebereik is van B2 tot B10, maar mijn gegevens hebben een salariskolom van B2 tot B22. Met behulp van FIND en REPLACE in Excel kunnen we de referentie wijzigen.
Kopieer de volledige formule uit de G3-cel en druk op CTRL + H. het zal het onderstaande dialoogvenster openen en de formule voor kopieën plakken om te vinden wat:

In Vervangen door: verander de referentie als = SOM (B2: B2).

Klik op VERVANGEN, het zal de formule veranderen van = SOM (B2: B10) naar = SOM (B2: B22) en het totale salaris verandert.

We zullen een andere techniek bekijken met de combinatie van FIND en REPLACE. Ik heb een productcode en prijs voor elk product in één blad.

Op het andere blad heb ik de code voor alleen product, met behulp van VERT.ZOEKEN moet ik de gegevens naar dit blad ophalen.

Ik kan VERT.ZOEKEN hier niet toepassen omdat ik in het hoofdblad productcode als Prdct heb, maar in dit blad heb ik de code als Pdc, dus VLOOUP kan de gegevens hier niet ophalen.
Gebruik de Excel-optie VINDEN en VERVANGEN en verander het woord Pdc in Prdct.

Klik nu op REPLACE ALL, het zal de woorden Pdc naar Prdct vervangen. Nu kunnen we de VLOOKUP-formule toepassen.
# 5 - VIND en VERVANG het formaat in Excel
We kunnen niet alleen Excel VINDEN en VERVANGEN woorden, getallen, maar we kunnen ook Excel-formaten vinden en vervangen. Kijk niet naar de onderstaande gegevens.

In de bovenstaande afbeelding is de afdeling Marketing gemarkeerd in één kleur behalve die in A4-cel. Ik wil de kleur van de resterende marketingkleur wijzigen in die in cel A4.
Stap 1: Selecteer het gegevensbereik.
Stap 2: Druk op CTRL + H en klik op Opties.

Stap 3: Klik op het eerste formaat en selecteer Formaat kiezen in de cel.

Stap 4: Selecteer het formaat dat u wilt vervangen.

Stap 5: Klik nu op het tweede formaat en selecteer het formaat waarmee u wilt vervangen.

Stap 6: Klik op ALLES VERVANGEN. Het zal het formaat vervangen.

# 6 - Hoe vind ik opmerkingen in Excel?
We zijn bij het laatste deel van het artikel gekomen. We kunnen de opmerkingen ook vinden. Volg de onderstaande stappen om opmerkingen in Excel te vinden.

Ik heb opmerkingen in kolom D en opmerkingen zijn Geen commissie, Commissie @ 5% en Commissie @ 10%.
- Stap 1: Open het dialoogvenster Zoeken en klik op Opties
- Stap 2: Selecteer onder Zoeken in opmerkingen.

- Stap 3: Geef nu aan naar welke opmerking u zoekt.

- Stap 4: Klik op Alles zoeken om alle cellen te tonen die een opmerking hebben Geen commissie.

Dingen om te onthouden
- Als u in een groot bestand zoekt, is het goed om de betreffende rij of kolom te selecteren.
- Als je iets vervangt, selecteer dan altijd de vervangende regio.
- U kunt het bestaande formaat ook vervangen door uw eigen formaat.
- Als u iets zoekt dat er niet is, zal Excel het dialoogvenster tonen omdat we niet konden vinden wat u zocht.
- U kunt het niet vervangen als het werkblad is beveiligd.