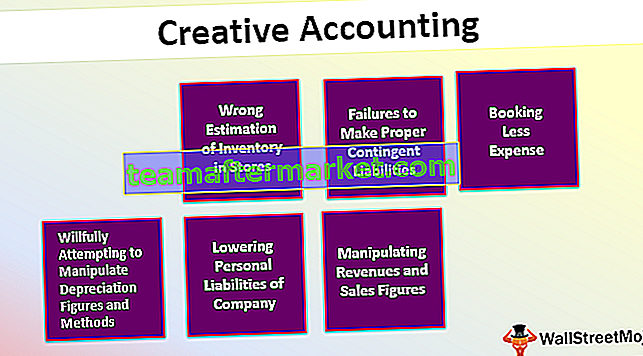Keuzelijst in VBA is een lijst die is toegewezen aan een variabele en de lijst heeft verschillende ingangen om op te selecteren, uit de keuzelijst kunnen we meerdere opties tegelijk selecteren, keuzelijst kan worden gemaakt in een gebruikersformulier in Excel VBA door de lijst te selecteren box-optie en het tekenen op het gebruikersformulier voor een keuzelijst hebben we een benoemd bereik met bepaalde waarden om te selecteren in een keuzelijst.
Wat is een keuzelijst in Excel VBA?
Een keuzelijst is een lijst waaruit een gebruiker een item kan selecteren. List Box in Excel VBA kan worden gebruikt als u een lijst met waarden wilt weergeven waaruit gebruikers kunnen kiezen.
Hoe maak je een keuzelijst in Excel?
Volg deze stappen om de keuzelijst in Excel-werkblad te maken:
Eerst moet u het Excel-tabblad Ontwikkelaar zichtbaar op het lint inschakelen, zodat u bij de VBA- en ActiveX-besturingsopdrachten kunt komen. Om het tabblad Ontwikkelaar te openen, opent u het dialoogvenster Excel-opties , klikt u op Lint aanpassen in Excel en schakelt u het selectievakje Ontwikkelaar in.
- Klik op het Excel-lint en selecteer vervolgens het tabblad Ontwikkelaar en klik vervolgens op Invoegen en klik vervolgens op het besturingselement keuzelijst om de nieuwe keuzelijst in het Excel-werkblad in te voegen.

- Teken daarna een rechthoek in het Excel-werkblad om de keuzelijst in Excel te maken.

- Terwijl u de List Box in Excel selecteert, klikt u op het tabblad ontwikkelaar en selecteert u Eigenschappen. Het eigenschappenvenster wordt geopend.

- Voer in het venster Eigenschappen voor de instelling Lijstvullingsbereik Dagen in - het benoemde bereik met de weekdagen.

- Klik in de Multi Select-eigenschap en selecteer in de vervolgkeuzelijst 1-fmMultiSelectMulti zoals weergegeven in de onderstaande schermafbeelding.

- Klik in de eigenschap List Style en selecteer 1-fmListStyleOption in de vervolgkeuzelijst. Dit voegt selectievakjes toe aan de linkerkant van de lijstitems, zoals weergegeven in de onderstaande schermafbeelding.

- Sluit het eigenschappenvenster.

U kunt de ontwerpmodus afsluiten door op de ontwerpmodus te klikken.
Hoe een keuzelijst te maken in Excel VBA?
U kunt het volgende voorbeeld bekijken voor een beter begrip van VBA-keuzelijst:
U kunt dit Excel-sjabloon voor keuzelijsten hier downloaden - Excel-sjabloon voor keuzelijsten
Voorbeeld 1
Om deze keuzelijst aan een cel te koppelen, klikt u met de rechtermuisknop op de keuzelijst (zorg ervoor dat de ontwerpmodus is geselecteerd) en klikt u op Eigenschappen. Vul B17 in voor gekoppelde cel zoals weergegeven in de onderstaande schermafbeelding.

Maandlijstnaam als maand ga naar eigenschappen en selecteer Lijstopvulbereik als maand.


De gegevens veranderen in cel B17-cel wanneer u uw keuze in de keuzelijst wijzigt, zoals weergegeven in de onderstaande schermafbeelding.

Voorbeeld 2 - Hoe maak ik een keuzelijst op een gebruikersformulier?
- Ga naar het tabblad Ontwikkelaar en klik vervolgens op Visual Basic in de code of druk op Alt + F11.

- Ga naar menu invoegen, klik op UserForm.

- Sleep List box Control op het Userform vanuit de Toolbox.

- Dubbelklik op het UserForm en selecteer de Userform-gebeurtenis zoals weergegeven in de onderstaande schermafbeelding.

- Voeg nu de volgende code toe aan de tussenprocedure.
Private Sub UserForm_Initialize ()
ListBox1.AddItem "MBA"
ListBox1.AddItem "MCA"
ListBox1.AddItem "MSC"
ListBox1.AddItem "MECS"
ListBox1.AddItem "CA"
Einde Sub

- Druk nu op 'F5' om de code uit te voeren.
Voorbeeld # 3 - Hoe u een dynamische keuzelijst toevoegt
Voeg een dynamische keuzelijst toe aan het gebruikersformulier met VBA
- Voeg een commandoknop toe op het gebruikersformulier vanuit de toolbox.

- Klik met de rechtermuisknop op de opdrachtknop en klik op Eigenschappen

- Wijzig het bijschrift van de opdrachtknop in 'Create_Listbox'

- Dubbelklik op de opdrachtknop
- Nu toont het de volgende code.
Private Sub CommandButton1_Click ()
Einde Sub

- Roep de onderstaande procedure aan met de naam 'Add_Dynamic_Listbox' en zoek de onderstaande procedure om uit te voeren.
Sub Add_Dynamic_Listbox ()
'Dynamische keuzelijst toevoegen en toewijzen aan object' LstBx '
Set LstBx = UserForm3.Controls.Add ("Forms.ListBox.1")
Positie keuzelijst
LstBx.Left = 20
LstBx.Top = 10
Einde Sub
- Klik nu op F5 om de macro uit te voeren.
Hoe voeg ik items toe aan keuzelijstcontrole in VBA?
Private Sub Insert _Items _To_LstBox ()
ListBox1.AddItem "Item 1"
ListBox1.AddItem "Item 2"
ListBox1.AddItem "Item 3"
ListBox1.AddItem "Item 4"
ListBox1.AddItem "Item 5"
Einde Sub
Hoe items uit keuzelijstcontrole te wissen met VBA?
Sub Clr_LstBx ()
UserForm3.ListBox1.Clear
Einde Sub
Voorbeeld # 4
Stel dat we verkoopgegevens hebben en we willen de verkoopdetails van de grafische gebruikersinterface door het selecteren van items in de keuzelijst. Vervolgens moeten we de geselecteerde Index-cel als celkoppeling wijzigen en de VERT.ZOEKEN-formule toepassen om de verkoopdetails op te halen zoals weergegeven in de onderstaande schermafbeeldingen.


Dingen om te onthouden over de keuzelijst in Excel VBA
Een keuzelijst in Excel kan worden gebruikt om de meerdere items eruit te selecteren.