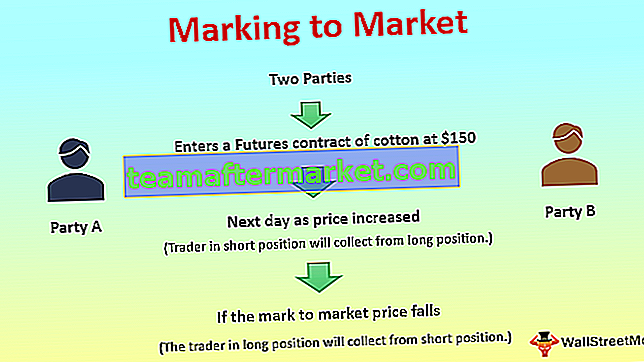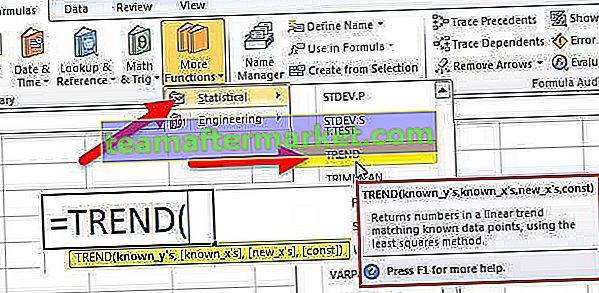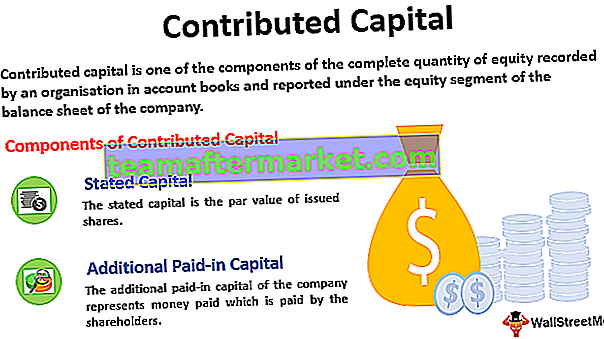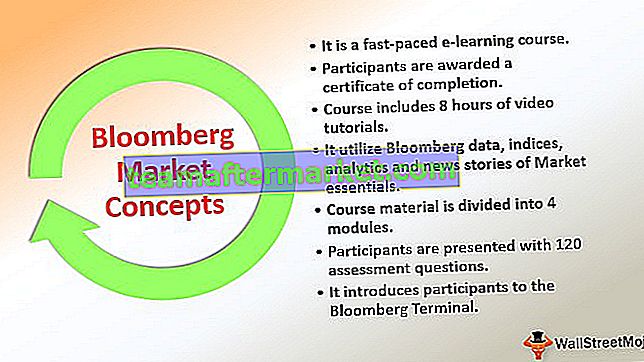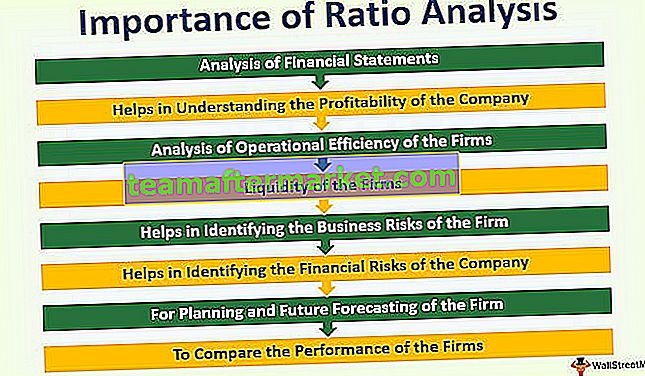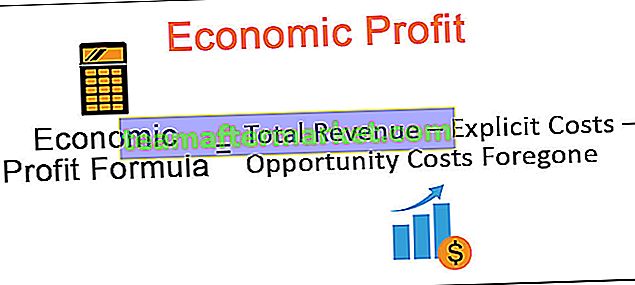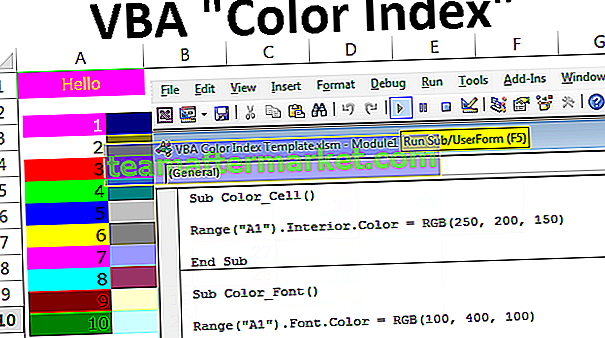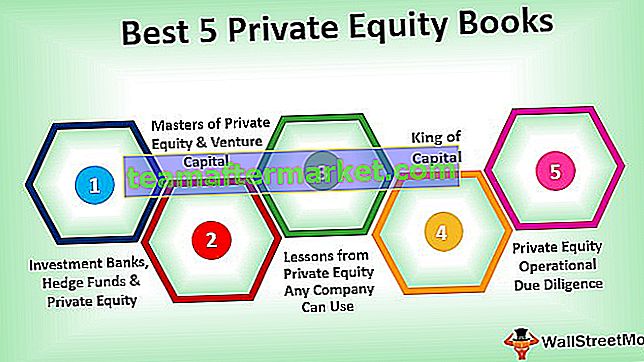Thema's voor Excel
Thema's die beschikbaar zijn in Excel worden gebruikt bij het opmaken van het hele document of werkboek, we kunnen de thema's van Excel gebruiken of we kunnen het aanpassen aan onze keuze, thema's zijn beschikbaar in Excel in het tabblad pagina-indeling met de naam van de thema's optie, daar zijn verschillende opties voor kleuren en effectlettertypen.
Waar worden de thema's opgeslagen in Excel?
Nu zou de eerste vraag zijn: waar zijn deze thema's verborgen in Excel? De waarheid is dat het niet in Excel is verborgen, maar dat het vlak voor ons zichtbaar is, maar we hebben het al lang niet meer herkend.
Thema's zijn beschikbaar onder Pagina-indeling in Excel. Onder thema's hebben we thema's, verschillende kleuren, lettertypen, effecten.

In Excel 2013 hebben we maar liefst 31 ingebouwde thema's beschikbaar, 23 verschillende kleuren, 15 verschillende ingebouwde effecten.
Voorbeelden
Voorbeeld # 1 - Standaardthema wijzigen
Nu zullen we het praktische voorbeeld van thema's zien. Ik heb een standaard verkoopdiagram gemaakt van vele jaren en een van de vormen.

Dit zijn de thema's van het standaardthema van Office. Om het thema van deze twee te wijzigen, dwz grafiek en vorm, gaat u naar Pagina-indeling en in de bovenstaande beschikbare thema's wordt een voorbeeld van het resultaat weergegeven voordat u erop klikt.

In de bovenstaande afbeelding heb ik het thematype Facet geselecteerd. Op deze manier kunt u een van de bovenstaande thema's selecteren en het voorbeeld bekijken en uw thema afronden.

Voorbeeld # 2 - Wijzig de weergave van de rij- en kolomkop
U moet bekend zijn met de standaard rijkop en kolomkop die door Microsoft worden gegeven, zoals hieronder.

Stap 1: Ga naar Pagina-indeling en selecteer Lettertypen.

Stap 2: Klik op de vervolgkeuzelijst en selecteer Lettertypen aanpassen.

Stap 3: Nu ziet u onder het nieuwe dialoogvenster.

Stap 4: Verander het Heading Font in Harlow Solid Italic en verander het Body Font in Footlight MT Light. Nu zie je aan de rechterkant de preview.

Stap 5: U kunt dit lettertype-thema een naam geven.

Kijk nu hoe de lettertypen van rij- en kolomkoppen zijn veranderd.

Het is iets anders dan het standaardthema.
Voorbeeld # 3 - Maak uw eigen thema onder een aangepast thema
Als u niet tevreden bent met de beschikbare grote verscheidenheid aan thema's van Microsoft, kunt u uw eigen thema maken en dit toepassen om het verschil te maken.
Meestal is het thema de samenstelling van drie elementen: kleuren, lettertypen en effecten. Volg de onderstaande stappen om uw eigen thema te ontwerpen.
Stap 1: Ga naar Pagina-indeling en selecteer Kleuren.

Stap 2: Klik op de vervolgkeuzelijst met kleuren in Excel en selecteer Kleuren aanpassen.

Stap 3: Pas onderstaande kleuren toe (u kunt uw eigen kleuren geven) en geef uw thema een naam en klik op Opslaan.

Stap 4: Klik nu op Lettertypen en selecteer Lettertypen aanpassen.

Stap 5: Selecteer de lettertypen naar wens.
Opmerking: we kunnen de lettergrootte niet wijzigen, het zal standaard 11 formaten zijn.
Stap 6: Klik op Effecten en selecteer een van de bestaande effecten. We kunnen dit niet aanpassen, we hebben een van de bestaande effecten geselecteerd.

Nu hebben we alle thema-opties gemaakt.
Stap 7: Klik op de vervolgkeuzelijst met thema en selecteer Huidig thema opslaan.

Stap 8: Nu zullen we een ander opslagvenster zien. Geef ze een naam en selecteer het type Opslaan als .thmx

Nu hebben we ons eigen thema gemaakt. Wanneer de Excel-werkmap wordt geopend, kunnen we dit thema zien onder Pagina-indeling> Thema> Aangepast.

Dingen om te onthouden
- Als u het bestand met een aangepast thema deelt, is het thema van uw collega niet beschikbaar voor hen, maar de themakleur en lettertypestijlen zijn wel van toepassing.
- Het thema is van toepassing op Excel-grafieken, tabellen, vormen, slicers, draaitabellen.
- Gebruik zeer lichte kleuren in uw aangepaste thema's.