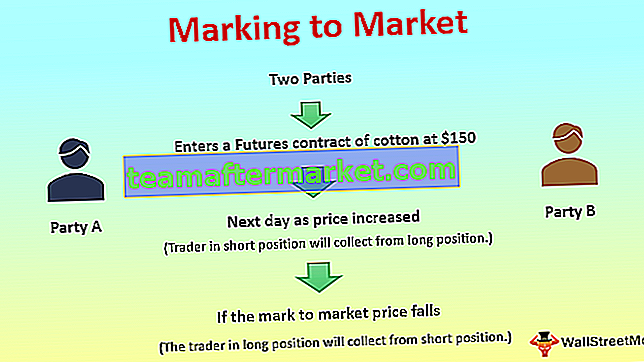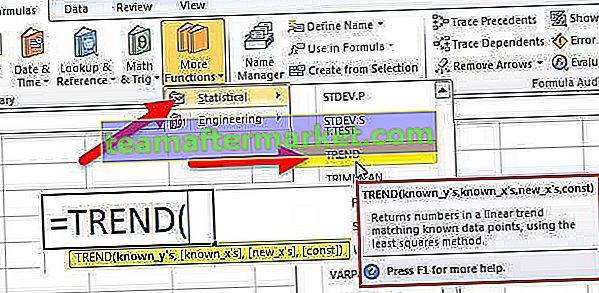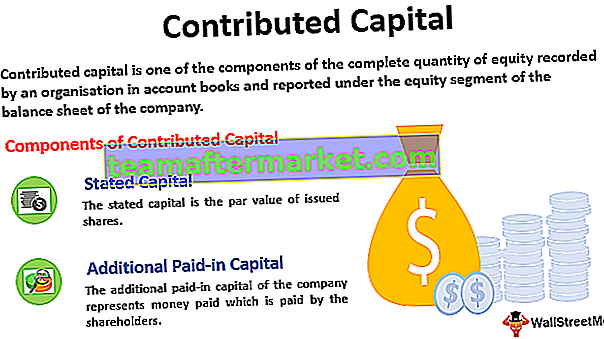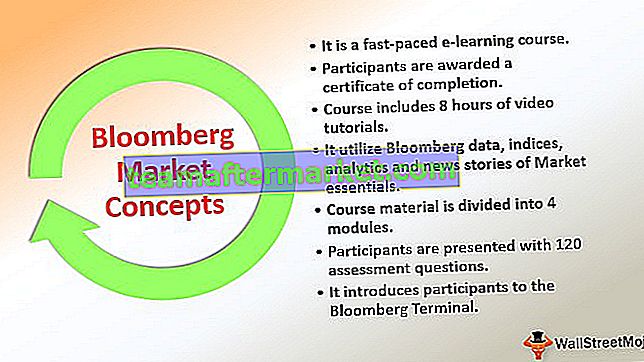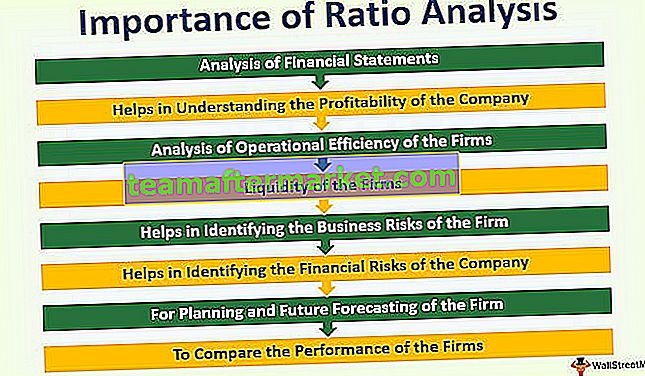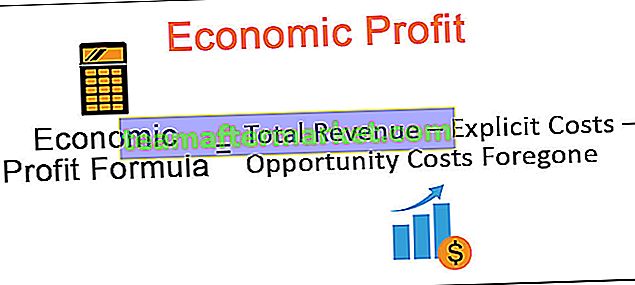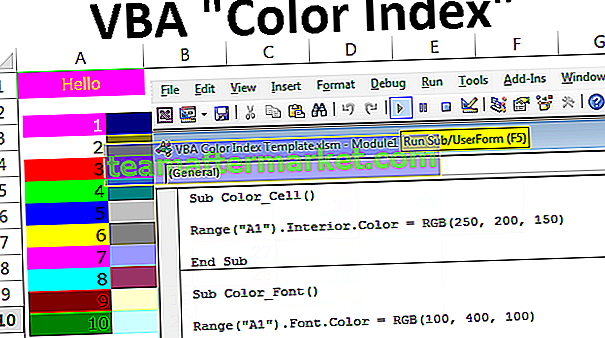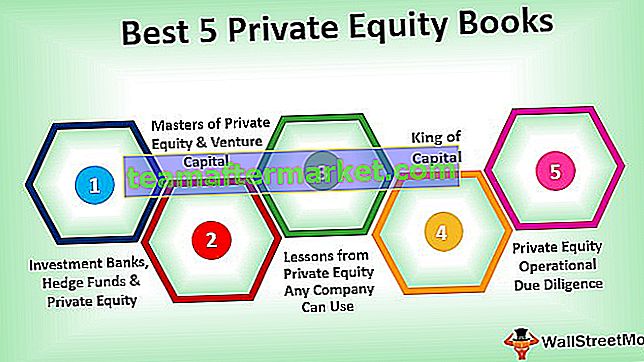Excel-blad beschermen
Werkblad beschermen is een functie in Excel wanneer we niet willen dat een andere gebruiker wijzigingen aanbrengt in ons werkblad, het is beschikbaar op het tabblad Beoordeling van Excel, het heeft verschillende functies waarmee we gebruikers enkele taken kunnen laten uitvoeren, maar geen wijzigingen zoals aangezien ze cellen kunnen selecteren om autofilter te gebruiken, maar geen wijzigingen in de structuur kunnen aanbrengen, wordt het ook aanbevolen om een werkblad met een wachtwoord te beveiligen.
Een Excel-werkblad dat is beveiligd met een wachtwoord en / of waarvan de cellen in het werkblad zijn vergrendeld om wijzigingen in het werkblad te voorkomen, ook wel een Beveiligingsblad genoemd.
Doel van een beschermingsblad met een wachtwoord
Om te voorkomen dat onbekende gebruikers per ongeluk of opzettelijk gegevens in een werkblad wijzigen, bewerken, verplaatsen of verwijderen, kunt u de cellen in het Excel-werkblad vergrendelen en vervolgens een Excel-blad beveiligen met een wachtwoord.
# 1 Hoe een blad in Excel te beschermen?
- Stap 1: Open het werkblad dat u wilt beschermen, klik met de rechtermuisknop op het werkblad of ga naar Review -> Bescherm blad. De optie bevindt zich in de groep 'Wijzigingen' en klik vervolgens op 'Blad beveiligen' in de lijst met weergegeven opties.

- Stap 2: U wordt gevraagd een wachtwoord in te voeren

- Stap 3: Voer het wachtwoord van uw keuze in.

- Stap 4: In het onderstaande gedeelte wordt een lijst met opties weergegeven die u de gebruikers van het werkblad kunt laten uitvoeren. Elke actie heeft een selectievakje. Vink de acties aan die u de gebruikers van het werkblad wilt laten uitvoeren.

- Stap 5: Als er geen actie is aangevinkt, kunnen de gebruikers standaard alleen het bestand BEKIJKEN en geen updates uitvoeren. Klik op OK.

- Stap 6: Voer het wachtwoord opnieuw in zoals gevraagd in het tweede scherm en klik op OK.

# 2 Hoe cellen in een Excel-werkblad te beschermen?
Volg de onderstaande stappen om cellen in Excel te beschermen:
- Stap 1: Klik met de rechtermuisknop op de Excel-cel die u wilt beschermen en selecteer 'Cellen opmaken' in het weergegeven menu.

- Stap 2: Ga naar het tabblad met de naam 'Bescherming'.

- Stap 3: Vink 'Vergrendeld' aan als u de cel in Excel wilt vergrendelen. Dit voorkomt dat de cel wordt bewerkt en dat de inhoud alleen kan worden bekeken. Vink 'Verborgen' aan als u de cel wilt verbergen. Hierdoor wordt de cel verborgen en dus de inhoud.

# 3 Hoe de formule die aan een cel is gekoppeld, verbergen?
- Stap 1: Zoals hieronder wordt weergegeven, heeft cel F2 een bijbehorende formule. D2 + E2 = F2.

- Stap 2: Hieronder ziet u dat de Excel-cel is beveiligd als Vergrendeld en Verborgen omdat beide opties zijn aangevinkt.

- Stap 3: Als gevolg hiervan is de formule verborgen / niet zichtbaar in de formulebalk, zoals hieronder weergegeven.

- Stap 4: Nadat de bescherming van het blad is opgeheven, verschijnt de formule ook in de formulebalk, zoals hieronder weergegeven.

Voordelen
- Een beschermd Excel-blad met een wachtwoord wordt gebruikt om de gevoelige informatie te beveiligen tegen ongewenste wijzigingen door onbevoegde entiteiten.
- Celacties in Excel-werkblad worden gecontroleerd door toegang. Dit betekent dat ze zo kunnen worden geconfigureerd dat ze beschikbaar zijn voor sommige gebruikers en niet voor anderen.
Nadelen
- Als u een Excel-sheet beveiligt met een wachtwoord en deze wordt vergeten, kan deze niet worden hersteld. Dit betekent dat er geen geautomatiseerde of handmatige manier is om het oude wachtwoord opnieuw in te stellen of te herstellen. Dit kan gegevensverlies veroorzaken.
Dingen om te onthouden
- Het wachtwoord van het beschermblad is hoofdlettergevoelig.
- Het wachtwoord van het beschermde blad kan niet worden hersteld.
- Als er geen acties zijn aangevinkt in het dialoogvenster Blad beveiligen, is de standaardtoegankelijkheid Weergeven. Dit betekent dat de anderen alleen het beveiligde werkblad kunnen zien en geen nieuwe gegevens kunnen toevoegen of wijzigingen kunnen aanbrengen in de cellen in het werkblad.
- Het beschermen van het blad is verplicht als men de cellen als Vergrendeld of Verborgen wil beschermen.
- Als het blad onbeschermd is in Excel, zou alle opmaak / vergrendeling die aan de cellen is gekoppeld, worden overschreven / verdwenen.
- Als u een cel in Excel vergrendelt, kan deze geen wijzigingen aanbrengen.
- Als u een cel verbergt, wordt de bijbehorende formule verborgen, waardoor deze onzichtbaar wordt in de formulebalk.