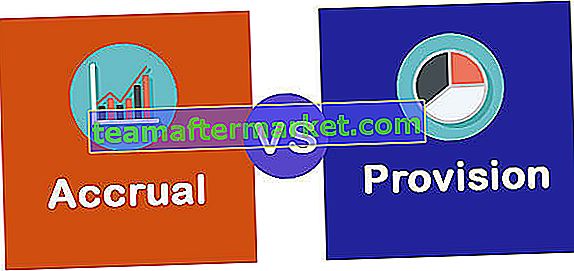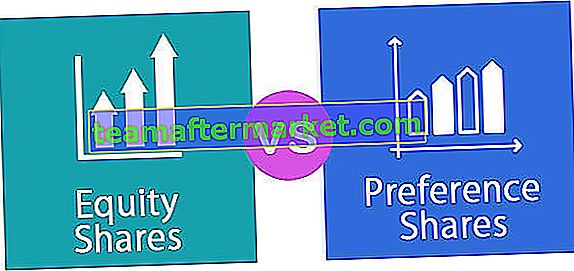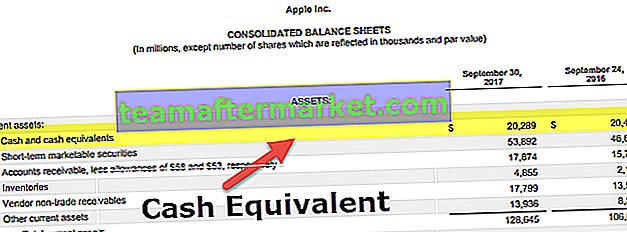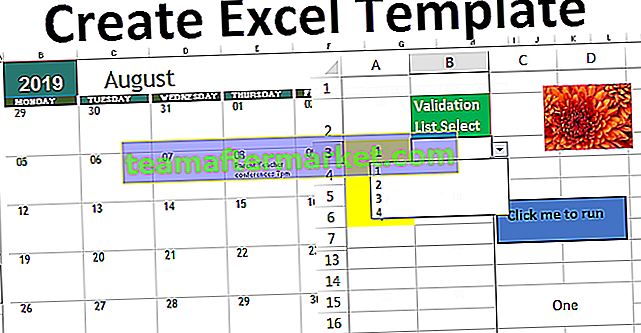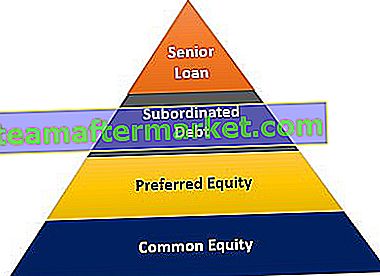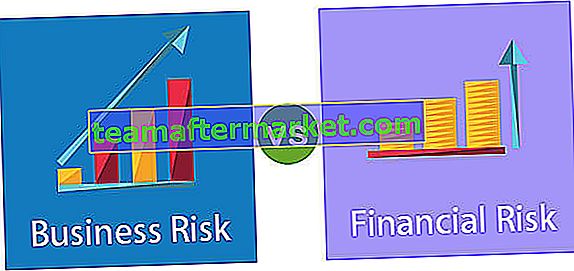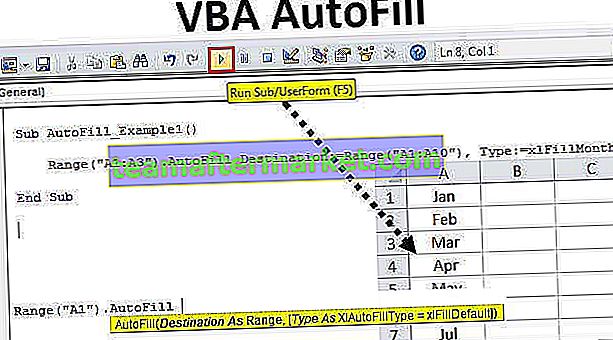Excel-zin Case
Zin Case is de functie in Excel die wordt gebruikt om de tekst case te wijzigen. Om de zin van hoofdletters naar kleine letters te veranderen, gebruiken we enkele functies of formule in Excel. Zij zijn,
Bovenste(),

Lager()

en Proper () Functies.

Hoe verander je zin in Excel?
Zoals hierboven besproken, heeft de zinszaak 3 ingebouwde functies. Het gebruik van de drie functies wordt als volgt besproken.
- Upper (): de functie Upper wordt gebruikt om de tekst in hoofdletters om te zetten in andere letters
- Lower (): Lower-functie wordt gebruikt om de tekst in kleine letters om te zetten in andere letters.
- Proper (): de juiste functie wordt gebruikt om de tekst te converteren die in gemengde vorm is, dwz de tekst die zich in de onjuiste hoofdletter bevindt, kan worden geconverteerd naar het juiste hoofdlettergebruik, zoals het beginalfabet van de namen alleen hoofdletters zal hebben.

Voorbeelden
U kunt deze Excel-sjabloon voor een zin Case hier downloaden - Excel-sjabloon voor een zin CaseVoorbeeld # 1 - Bovenste () functie
In dit voorbeeld bespreken we de functie upper ().
- Stap 1: neem gegevens op in het Excel-blad zoals hieronder weergegeven.

- Stap 2: Voeg de formule in die moet worden gebruikt in de aangrenzende cel van de gegevens of waar de gegevens vereist zijn, en selecteer de lijst of array met de gegevens die moeten worden gewijzigd.

Na het schrijven moet de functie de gegevens als argument doorgeven. Zoals we in de functie upper () zien, is het argument tekst, we moeten de gegevens als argument doorgeven. Hier geven we het eerste woord "januari" door als het argument dat in hoofdletters moet worden omgezet.
- Stap 3: Klik nu op Enter. De gegevens worden in hoofdletters gecorrigeerd. Dit is zoals weergegeven in de onderstaande schermafbeelding.

De volgende stap is om de cursor vanaf JANUARI naar beneden te slepen, zodat de formule ook op de resterende gegevens kan worden toegepast.
Dit kan zijn zoals hieronder weergegeven.

Hier worden de volledige gegevens omgezet in hoofdletters.
Voorbeeld # 2 - Lagere () functie
In dit voorbeeld zullen we de tekst naar kleine letters converteren met behulp van de functie lower ().
- Stap 1: Neem de gegevens op in het Excel-blad.

- Stap 2: In deze stap moeten we de formule invoegen naast de gegevens of waar dat ook maar nodig is, en de gegevens doorgeven als argument zoals weergegeven in de onderstaande afbeelding.

In deze schermafbeelding wordt de functie ingevoegd als "telefoon" wordt doorgegeven als argument en sluit vervolgens de accolades en druk op Enter.

- Stap 3: Nadat u op Enter heeft geklikt, worden de gegevens geconverteerd naar kleine letters. Dit kan worden getoond in onderstaande screenshot. Sleep nu de cursor naar beneden om de formule ook op alle gegevens toe te passen.

Voorbeeld # 3 - Proper () Case-functie
In dit voorbeeld behandelen we de Proper () case-functie.
- Stap 1: Voeg de gegevens in de cellen in zoals hieronder weergegeven.

- Stap 2: Voer nu de Proper () -functie in de aangrenzende cel in en geef de gegevens door als argument.

- Stap 3: Klik nu op enter. De gegevens worden nu gewijzigd in het juiste geval. Dit kunt u hieronder zien.

- Stap 4: Sleep nu de formule omlaag om de gegevens te voltooien en alle gegevens worden geconverteerd.

Voorbeeld # 4
Deze functie zorgt ervoor dat het eerste alfabet van het eerste woord in een zin een hoofdletter wordt en alle andere tekst kleine letters.

In de bovenstaande schermafbeelding heb ik een tekst ingevoerd, nu zal ik de gegevens omzetten in een zin door de formule toe te passen.

In de bovenstaande schermafbeelding pas ik de formule toe die moet worden omgezet in een zin. Het eerste alfabet zou in hoofdletters zijn, de rest van de tekst zou in kleine letters zijn.
Nadat u op Enter hebt geklikt, ziet de tekst eruit zoals hieronder weergegeven.

De tekst wordt nu geconverteerd naar hoofdlettergebruik.
Voorbeeld # 5
We zullen nog een voorbeeld van een zinsdeel zien.
- Stap 1: Voer de tekst in het Excel-blad in.

Hier is de tekst een mix van hoofdletters en kleine letters ertussen. De functie voor hoofdletters / kleine letters kan erop worden toegepast.
- Stap 2: Na het toepassen van de formule klikt u op enter. Het eerste alfabet is een hoofdletter en de andere tekst is een kleine letter.

- Stap 3: Klik nu op enter.

De tekst is volledig veranderd in het formaat van hoofdletters / kleine letters. Dit kan ook worden gedaan voor een reeks gegevens door de cursor naar beneden te slepen, zodat de formule op alle gegevens kan worden toegepast.
Punten om te onthouden
- De vereiste van deze functies is om de tekst naar het vereiste formaat om te zetten in kleine letters, hoofdletters of de juiste letters.
- In tegenstelling tot Microsoft Word heeft Microsoft Excel niet de knop om de hoofdlettergebruik te wijzigen. Daarom gebruiken we functies om het hoofdlettergebruik van de tekst te wijzigen.
- Het belangrijkste punt dat u moet onthouden, is dat de formule of functie alleen in de andere cel kan worden toegepast, maar niet in dezelfde cel. Een andere kolom moet tussen de kolommen worden ingevoegd om de functie te schrijven.
- De tekst kan enkele symbolen ook tussen de namen bevatten bij het toepassen van de formule. Bijvoorbeeld: als de naam William D 'Orean is. Dit kan ook worden gecorrigeerd.
- Evenzo heeft Excel in Microsoft Word niet de knop met één muisklik voor hoofdlettergebruik. Daarom schrijven we een formule door de functies links, boven, rechts en onder te combineren om het doel te bereiken.