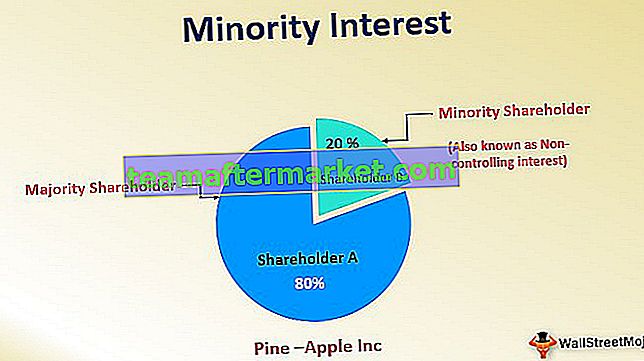Kolom Letter naar nummer in Excel
Uitzoeken in welke rij u zich bevindt, is zo eenvoudig als u wilt, maar hoe weet u in welke kolom u zich momenteel bevindt? Excel heeft in totaal 16384 kolommen die in Excel worden weergegeven door alfabetische tekens. Stel dat als u de kolom CP wilt vinden, hoe weet u dat dan?
Ja, het is bijna een onmogelijke taak om het kolomnummer in Excel te achterhalen. U hoeft zich echter geen zorgen te maken, want in Excel hebben we een ingebouwde functie genaamd COLUMN in Excel die het exacte kolomnummer kan vertellen waarin u zich momenteel bevindt of u kunt ook het kolomnummer van het opgegeven argument vinden.
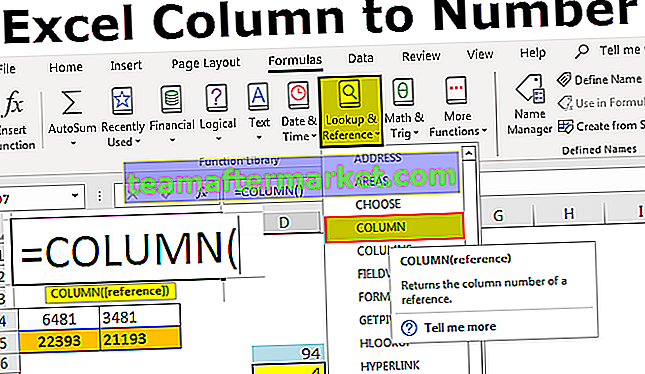
Hoe vind ik een kolomnummer in Excel? (met voorbeelden)
U kunt deze Excel-sjabloon van kolom naar nummer hier downloaden - Excel-sjabloon van kolom naar nummerVoorbeeld 1
Haal het huidige kolomnummer op met behulp van de COLUMN-functie in Excel.
- Ik heb een nieuwe werkmap geopend en enkele waarden in het werkblad getypt.

- Stel dat u zich in cel D7 bevindt en het kolomnummer van deze cel wilt weten.

- Om het huidige kolomnummer te vinden, schrijft u de functie COLUMN in Excel-cel en geeft u geen argument door, sluit gewoon de haak.

- Druk op Enter en we hebben een huidig kolomnummer in Excel.

Voorbeeld # 2
Krijg het kolomnummer van verschillende cellen met behulp van de COLUMN-functie in Excel
Het verkrijgen van de huidige column is helemaal niet de moeilijkste taak. Stel dat als u het kolomnummer van cel CP5 wilt weten, hoe u dat kolomnummer krijgt.
- Schrijf in een van de cellen de functie KOLOM en geef de opgegeven celwaarde door.

- Druk vervolgens op Enter en het zal het kolomnummer CP5 retourneren.

Ik heb de COLUMN-formule toegepast in cel D6 en het argument doorgegeven als CP5, dwz celverwijzing van CP5-cel. In tegenstelling tot normale celverwijzing, retourneert het niet de waarde in de cel CP5, maar het kolomnummer CP5.
Het kolomnummer van cel CP5 is dus 94.
Voorbeeld # 3
Krijg hoeveel kolommen zijn geselecteerd in het bereik met behulp van de COLUMNS-functie in Excel.
Nu hebben we geleerd hoe we het huidige celkolomnummer en het opgegeven celkolomnummer in Excel kunnen krijgen. Hoe weet u hoeveel kolommen er in het bereik zijn geselecteerd?
We hebben een andere ingebouwde functie genaamd COLUMNS-functie in Excel die het aantal kolommen kan retourneren dat is geselecteerd in het formulebereik.

Stel dat u wilt weten hoeveel kolommen er zijn uit het bereik C5 tot N5.
- Open in een van de cellen de formule KOLOMMEN en selecteer het bereik als C5 tot N5.

- Druk op enter om het gewenste resultaat te krijgen.

Dus totaal hebben we 12 kolommen geselecteerd in het bereik C5 tot N5.
Op deze manier kunnen we door de functie COLUMN & COLUMNS in Excel te gebruiken de twee verschillende soorten resultaten krijgen die ons kunnen helpen bij berekeningen of de exacte kolom kunnen identificeren als we te maken hebben met enorme datasets.
Voorbeeld # 4
Wijzig het celverwijzingsformulier in R1C1-verwijzingen
In Excel hebben we standaard celverwijzingen, dwz alle rijen worden numeriek weergegeven en alle kolommen worden alfabetisch weergegeven.

Dit is de gebruikelijke spreadsheetstructuur die we kennen. De celverwijzing wordt gestart met Kolomalfabet en vervolgens gevolgd door rijnummers.
Zoals we eerder in het artikel hebben geleerd om het kolomnummer te krijgen, moeten we de COLUMN-functie gebruiken. Hoe zit het met het veranderen van de kolomkoppen van het alfabet in cijfers, net als onze rijkoppen, zoals in de onderstaande afbeelding.

Dit wordt in Excel ROW-COLUMN-referentie genoemd. Bekijk nu de onderstaande afbeelding en referentietype.

In tegenstelling tot onze gewone celverwijzing, begint de verwijzing hier met een rijnummer en vervolgens gevolgd door een kolomnummer, niet met een alfabet.
Volg de onderstaande stappen om het te wijzigen in de referentiestijl R1C1.
- Ga naar BESTAND en OPTIES.

- Ga naar Formules onder OPTIES.

- Werken met formules selecteer het selectievakje R1C1 Reference Style en klik op ok.

Zodra u op ok klikt, veranderen de cellen in R1C1-verwijzingen zoals hierboven weergegeven.
Dingen om te onthouden
- De R1C1-celverwijzing is de zelden gevolgde celverwijzing in Excel. U kunt in het begin gemakkelijk in de war raken.
- In normale celverwijzingen zien we eerst het kolomalfabet en het volgende rijnummer. Maar in R1C1-celverwijzingen komt het rijnummer eerst en het kolomnummer.
- COLUMN-functie kan zowel het huidige kolomnummer als het opgegeven kolomnummer retourneren.
- R1C1-celverwijzing maakt het gemakkelijk om het kolomnummer gemakkelijk te vinden.