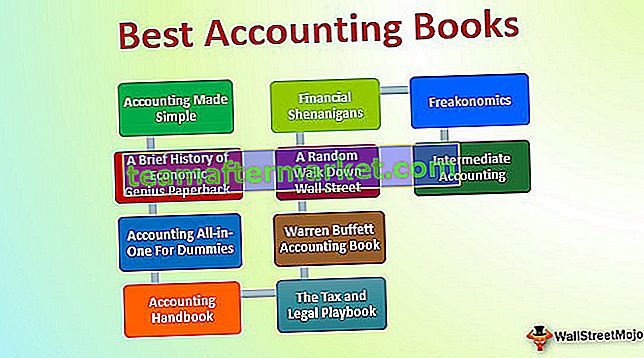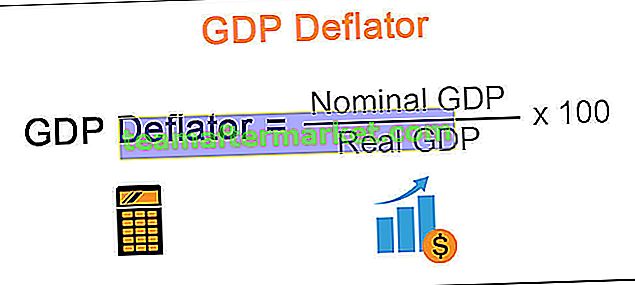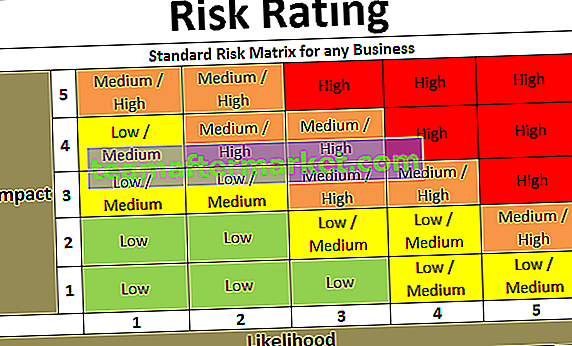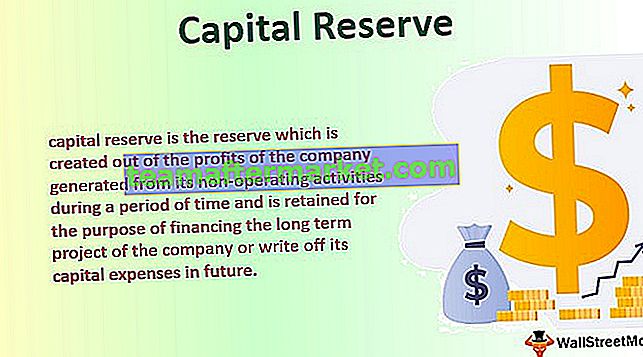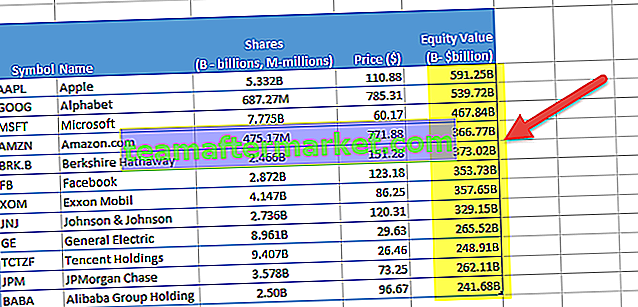Wat doet ABS-functie in Excel?
ABS Excel-functie is ook bekend als Absolute-functie die wordt gebruikt om de absolute waarden van een bepaald getal te berekenen, de negatieve getallen die als invoer worden gegeven, worden gewijzigd in positieve getallen en als het argument dat aan deze functie wordt verstrekt positief is, blijft het ongewijzigd.
ABS geeft de absolute waarde van een getal. Het levert altijd een positief getal op. Het is een ingebouwde functie en gecategoriseerd als een Math / Trig-functie.
Syntaxis

Argumenten die worden gebruikt in ABS Formula in Excel
- getal - Het aantal waarvan u de absolute waarde in Excel wilt berekenen.
Het nummer kan worden opgegeven zoals aangegeven, tussen aanhalingstekens of als celverwijzingen. Het kan worden ingevoerd als onderdeel van een ABS-formule in Excel. Het kan ook een wiskundige bewerking zijn die een getal als uitvoer geeft. In de functie van ABS: Als het opgegeven getalargument niet-numeriek is, geeft het #WAARDE! fout.
Hoe de ABS-functie in Excel te gebruiken? (met voorbeelden)
U kunt deze ABS Function Excel-sjabloon hier downloaden - ABS Function Excel-sjabloonVoorbeeld 1
Stel dat u een lijst met waarden hebt gegeven in B3: B10 en u wilt de absolute waarden van deze getallen.

Voor de eerste cel kunt u de ABS-formule in Excel typen:
= ABS (B3)

en druk op enter. Het keert terug naar 5.

Nu kunt u het voor de rest van de cellen slepen en hun absolute waarden in Excel ophalen.

Alle cijfers in C3: C10 zijn absolute cijfers.
Voorbeeld # 2
Stel dat u omzetgegevens heeft voor de zeven afdelingen van uw bedrijf en u wilt het verschil tussen de voorspelde en de werkelijke omzet berekenen.

Voor de eerste gebruik je de ABS-formule in Excel:
= (D4-E4) / ABS (E4)

en druk op enter. Het geeft 0,1667

U kunt het naar de rest van de cellen slepen om de variantie voor de overige zes afdelingen te krijgen.

Voorbeeld # 3
Stel dat u gegevens heeft in B3: B8 en u wilt controleren welke van deze getallen positief zijn en welke negatief. Om dit te doen, kunt u de functie van ABS gebruiken om de absolute waarde in Excel te vinden.

U kunt de ABS-formule in Excel gebruiken:
= ALS (ABS (B3) = B3, "Positief", "Negatief")
Als B3 een positief getal is, zijn ABS (B3) en B3 hetzelfde.

Hier is B3 = -168. Het zal dus "Negatief" retourneren voor B3. Op dezelfde manier kunt u doen voor de rest van de waarden.

Voorbeeld # 4
Stel dat u een lijst heeft met voorspelde en feitelijke gegevens van een experiment. Nu wilt u vergelijken welke van deze binnen het tolerantiebereik van 0,5 liggen. De gegevens worden gegeven in C3: D10 zoals hieronder weergegeven.

Om te controleren welke binnen het tolerantiebereik vallen, kunt u de ABS-formule in Excel gebruiken:
= ALS (ABS (C4-D4) <= 0,5, "Geaccepteerd", "Afgewezen")
Als het verschil tussen Werkelijk en Voorspeld kleiner is dan of gelijk is aan 0,5, wordt het geaccepteerd, anders wordt het afgewezen.

Voor de eerste wordt het experiment afgewezen als 151,5 - 150,5 = 1, wat groter is dan 0,5.

Evenzo kunt u het slepen om de rest van de experimenten te controleren.

Voorbeeld # 5
Stel dat u een lijst met getallen heeft en u wilt het dichtstbijzijnde even getal van de opgegeven getallen berekenen.

U kunt de volgende ABS-formule in Excel gebruiken:
= ALS (ABS (EVEN (B3) - B3)> 1, ALS (B3 <0, EVEN (B3) + 2, EVEN (B3) - 2), EVEN (B3))

Als EVEN (B3) het dichtstbijzijnde EVEN-getal van B3 is, dan is ABS (EVEN (B3) - B3) kleiner dan of gelijk aan 1.
Als EVEN (B3) niet het dichtstbijzijnde EVEN-nummer van B3 is, dan
EVEN (B3) - 2 is de dichtstbijzijnde waarde van B3 als B3 positief is
EVEN (B3) + 2 is de dichtstbijzijnde waarde van B3 als B3 negatief is
Dus als ABS (EVEN (B3) - B3)> 1, dan
Als B3 De dichtstbijzijnde even waarde is EVEN (B3) + 2
Als B3 niet negatief is => De dichtstbijzijnde even waarde is EVEN (B3) - 2
Als ABS (EVEN (B3) - B3) ≤ 1, dan is EVEN (B3) de dichtstbijzijnde even waarde van B3.
Hier is B3 = -4,8.
EVEN (B3) = -4
ABS ((- 4) - (-4,8)) geeft 0,8
ABS (EVEN (B3) - B3)> 1 is FALSE, dus het zal EVEN (B3) retourneren.

Voorbeeld # 6
Stel dat u de waarde van een lijst met waarden die het dichtst bij een bepaalde waarde ligt, wilt identificeren, dan kunt u dat doen met de ABS-functie in Excel.

De lijst met waarden waarin u wilt zoeken, vindt u in B3: B9 en de op te zoeken waarde wordt gegeven in cel F3.
U kunt de volgende ABS-formule in Excel gebruiken:
= INDEX (B3: B9, MATCH (MIN (ABS (F3 - B3: B9)), ABS (F3 - B3: B9), 0))

en druk op CTRL + SHIFT + ENTER (of COMMAND + SHIFT + ENTER voor MAC)
Houd er rekening mee dat de syntaxis een matrixformule is en simpelweg op ENTER drukken geeft een foutmelding.
Laten we de ABS-formule in detail bekijken:
- (F3 - B3: B9) retourneert een reeks waarden {-31, 82, -66, 27, 141, -336, 58}
- ABS (F3 - B3: B9) geeft de absolute waarden in Excel en retourneert {31, 82, 66, 27, 141, 336, 58}
- MIN (ABS (F3 - B3: B9)) retourneert de minimumwaarde in de array {31, 82, 66, 27, 141, 336, 58} dwz 27.
- WEDSTRIJD (27, ABS (F3 - B3: B9), 0)) kijkt naar de positie van "27" in {31, 82, 66, 27, 141, 336, 58} en retourneert 4.
- INDEX (B3: B9, 4) geeft de waarde van het 4e element in B3: B9.
Dit retourneert de dichtstbijzijnde waarde uit de opgegeven lijst met waarden B3: B9 dwz 223

U merkt misschien dat de accolades automatisch zijn toegevoegd aan de ingevoerde ABS-formule. Dit gebeurt wanneer u een matrixformule invoert.
Dingen om te onthouden
- De ABS-functie retourneert de absolute waarde (modulus) van een getal.
- De functie van ABS zet negatieve getallen om in positieve getallen
- In de functie van ABS worden positieve getallen niet beïnvloed.
- In de functie van ABS, #VALUE! de fout treedt op als het opgegeven argument niet numeriek is.