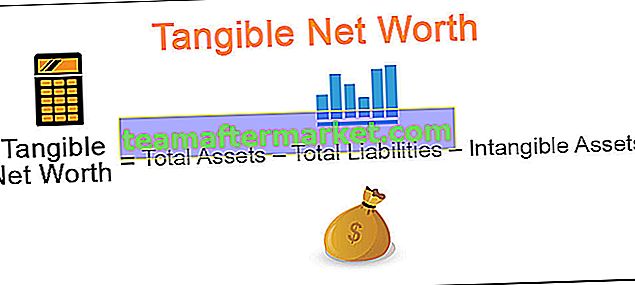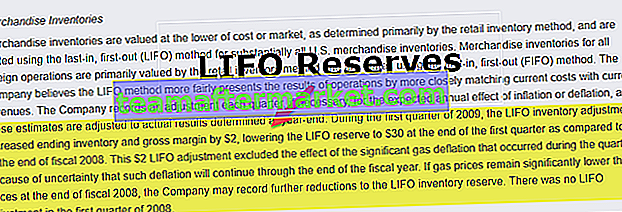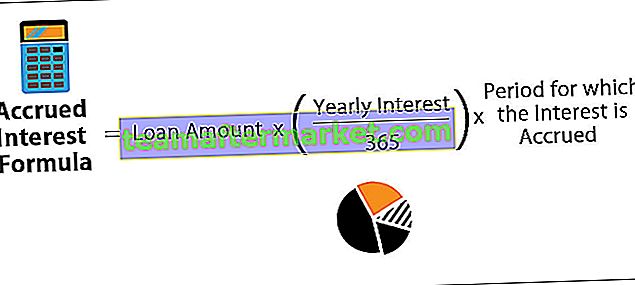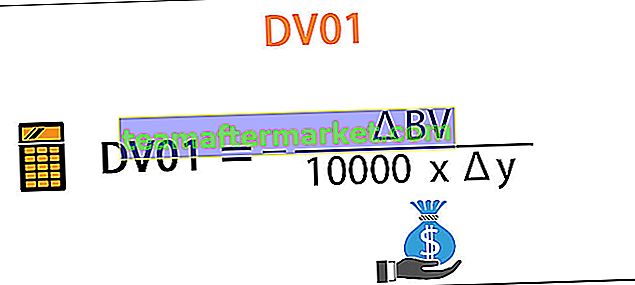"Niet gelijk aan" in Excel-formule
Het gebruik van het argument "Niet gelijk aan" in Excel is het belangrijkste gebied dat goed moet worden onderzocht, aangezien de meeste mensen niet weten hoe we de uitdrukking "Niet gelijk aan" in de logische functies kunnen invoegen. Als de uitdrukking 'Niet gelijk aan' moet worden gebruikt in het geval van logische functies, hoeven we alleen maar de uitdrukking '' te gebruiken en deze twee haakjes die van elkaar af poseren, zullen Excel doen beseffen dat we 'Niet gelijk aan ”En daardoor kunnen we de Excel laten begrijpen wat er moet gebeuren.
Hoe "niet gelijk" te gebruiken voor operator in Excel-formule?
Hieronder staan de methoden voor het gebruik van Niet gelijk aan operator.
U kunt dit niet gelijk aan Excel-sjabloon hier downloaden - Niet gelijk aan Excel-sjabloon# 1 - "Niet gelijk aan" gebruiken om de numerieke waarden en tekstwaarden te testen
In het geval van het testen van de numerieke waarden, begint u te typen met het gelijkteken en voegt u de eerste cel in en vervolgens het teken "" en vervolgens de tweede cel.
= B3A3

Hierdoor wordt Excel gevalideerd als de waarde in de tweede cel niet overeenkomt met de waarde van de tweede cel.
In dit geval geeft Excel een resultaat als "TRUE" als aan de voorwaarde wordt voldaan of "False" als niet aan de voorwaarde wordt voldaan. Dit is de gemakkelijkste manier om te controleren of twee cellen niet gelijk zijn aan elkaar. Niet gelijk aan in Excel-formules zal alleen resulteren in "True" of "false" formaat en zal ons de omvang niet vertellen.

Versleep de formule om de rest van de antwoorden te krijgen.

Als we de omvang willen weten, moeten we een van de onderstaande gebruiken Niet gelijk aan in Excel-formules.

Niet gelijk aan voor tekstwaarden.

# 2 - "Niet gelijk aan" gebruiken in Excel IF-formule
In het geval dat we "Niet gelijk aan" gebruiken in de IF-formule in Excel, moeten we eerst begrijpen welk resultaat we willen als de voorwaarde voldoet en welk resultaat we nodig hebben als het niet lukt.
= ALS (B2 "A", "Niet bellen", "Bel alstublieft")
Nu is de waarde van cel B2 niet gelijk aan "A", dan is het resultaat "Don't Call".

Als de waarde van cel B2 "A" is, krijgen we "Call" als resultaat.

Door de ALS-functie te gebruiken, kunnen we Excel-weergaven een ander resultaat laten zien voor een overeenkomende conditie en ook voor de ongeëvenaarde condities.
# 3 - Gebruik "Niet gelijk aan" in Excel CountIF-formule
Als we items willen tellen, behalve voor sommige items, gebruik dan deze AANTAL.ALS-functie met "Niet gelijk aan",
= AANTAL.ALS ($ A $ 2: $ A $ 17, "Appels")

In dit geval berekent Excel het aantal items dat geen "appels" zijn.

Hier hebben we vermeld dat "appels niet meetellen".

# 4 - Gebruik "niet gelijk aan" in Excel SumIF-formule
In het geval dat we items moeten samenvatten, behalve voor sommige items, kunnen we deze SUMIF-functie gebruiken in Excel met de formule "Niet gelijk aan".
= SUMIF ($ A $ 2: $ A $ 17, "Appels", B2: B17)
Hier wordt de som genomen voor alle items behalve de "Appels".


Dingen om te onthouden
- Bij het gebruik van de "Niet gelijk aan" hierin moet worden bedacht dat "Waar" resultaat betekent dat cellen niet gelijk zijn. Een "vals" resultaat zou betekenen dat de waarden van de cellen gelijk zijn. De interpretatie van Waar en Niet waar is als resultaat anders dan in het geval dat de voorwaarde "Gelijk aan" wordt gebruikt.
- Houd er rekening mee dat "A" niet gelijk is aan "a" voor deze functie.
- In het geval van het gebruik van "Niet gelijk aan" in de ALS-functie kunnen we "A" beschouwen als "a" en beide zijn gelijk.