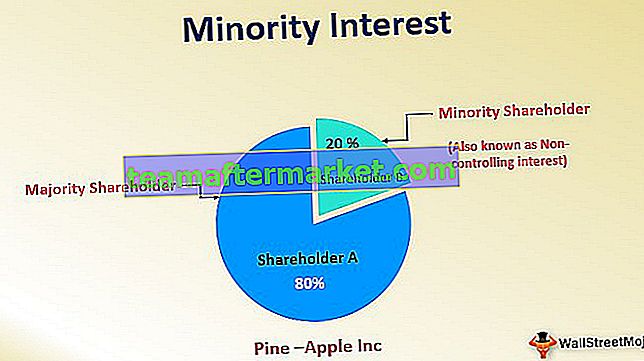Wat is Tally-diagram in Excel?
MS Excel heeft veel voorgeïnstalleerde grafieken en al deze grafieken spreken op een opvallende manier veel over de gegevens. Een tally-chart is een van de kenmerken. Dit diagram is een van de technieken voor het verzamelen van waardevolle gegevens door middel van aantekeningen uit de gegevensset. Telmarkeringen zijn getallen, voorvallen of totale frequenties gemeten voor een categorie uit de gegroepeerde waarnemingen. Er is in Excel niet zo'n type diagram dat "tally chart" wordt genoemd, maar er zijn weinig manieren om het te tekenen.
Het geeft zowel kwantitatieve als kwalitatieve informatie uit de stukinformatie op een visueel aantrekkelijke manier weer. De beste manier om een tally-diagram te maken, is door het kolomdiagram in Excel te gebruiken. Een tabelgegevens kunnen worden omgezet in een stuklijst met behulp van een kolomdiagram waarin de stuklijstinformatie wordt geconverteerd naar kolommen waarin elke rij een afzonderlijk record heeft.
Uitleg
- Deze worden gebruikt om sneller en overzichtelijk gegevens te verzamelen. Elk nummer kan op de visualisatiemethode worden weergegeven en is sneller dan het schrijven in woorden of cijfers. De cijfers vertegenwoordigen frequenties of gebeurtenissen uit elke categorie, die vervolgens worden weergegeven als aantekeningstekens. Telmarkeringen worden gedefinieerd in het unaire getallensysteem.
- Ze zijn geschreven in een groep van vijf regels. Het kan niet alleen in Excel worden geplot, maar is ook eenvoudiger constructief in MS Word enz. De grafiek heeft twee soorten markeringen: 5 punten en 1 punt. 5 markeringen worden weergegeven in 4 verticale lijnen met 1 lijn diagonaal op de 4 lijnen. 1 markering vertegenwoordigt de rest van het nummer dat in feite stapel en schaal is met de eenheid als 1.
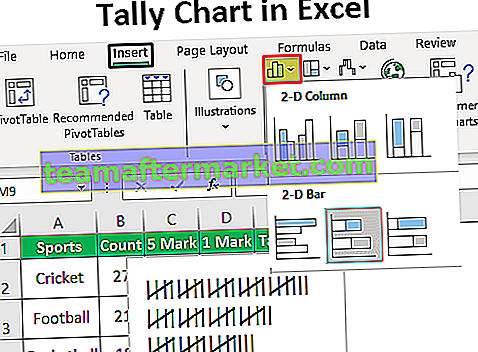
Hieronder vindt u de weergave van de getallen van 1 tot 7 in de lijst om het duidelijker te maken:
- | = 1
- || = 2
- ||| = 3
- |||| = 4
- |||| = 5
- |||| | = 6
- |||| || = 7
Evenzo kan hierin elk nummer worden weergegeven.
Hoe maak je een telegrafiek in Excel? (Voorbeelden)
Laten we eens kijken hoe we een tally-diagram kunnen maken van tabelgegevens met voorbeelden.
U kunt deze Tally Chart Excel-sjabloon hier downloaden - Tally Chart Excel-sjabloon- Voor het maken van een tally-diagram hebben we tabelgegevens nodig. We hebben de gegevens voor hetzelfde.

De bovenstaande tabel heeft sport als een categorie die de telling in de volgende kolom heeft. De telling geeft het aantal keren aan dat het spel is gespeeld. We hebben hiervoor een telgrafiek nodig.
- Nu moeten we 5 punten en 1 punt vinden voor de telling. Er zijn twee formules voor hetzelfde: de eerste is hieronder te zien.

- Hier is B2 de cel van de telling en 5 is de deler. Het resultaat is hieronder te zien.

- Evenzo kunnen we de 5 markeringen voor alle telwaarden vinden of kunnen we eenvoudig de cursor naar de laatste cel slepen om het resultaat automatisch te krijgen.

- 1 punt kan worden berekend met de onderstaande formule.

- Het resultaat is 2 zoals hieronder weergegeven.

- Evenzo kunnen we de rest van de tellingen berekenen.

- Dit vereist eerst een kolomdiagram. We selecteren dus de kolommen met 5 markeringen en 1 markering om een kolomdiagram te plotten. Een kolomdiagram kan worden gemaakt door naar Invoegen> Kolomdiagram> 2D-diagram> Gestapeld diagram in Excel te gaan, zoals hieronder wordt weergegeven.

- Nu is het kolomdiagram klaar. De blauwe kleur in de kaart toont 5 markeringen en de oranje kleur toont 1 markering. De kaart is horizontaal van vorm, zoals hieronder weergegeven.

- Nu kunnen we de Y-as selecteren en naar As opmaken> Asopties gaan en "Categorieën in omgekeerde volgorde" selecteren, zoals hieronder wordt weergegeven.

De kaart is nu omgekeerd met tellingen in aflopende volgorde.
- In de volgende stap moeten we op de gegevenspunten klikken en vervolgens de openingbreedte wijzigen in 0%, zoals hieronder wordt weergegeven.

- Nu kunnen we alle astitels en asnummers uit de grafiek verwijderen om de grafiek duidelijker te maken. Vervolgens wijzigen we het formaat van de grafiek en plakken we deze dicht bij de tabel, zoals hieronder wordt weergegeven.

- Elke categorietelling is te zien in het bovenstaande kolomdiagram. De volgende stap is het maken van een tally-diagram in Excel. We voeren handmatig getallen van 1 tot 6 in en tekenen vervolgens verticale lijnen onder de getallen. 5 markering kan worden weergegeven door een diagonale lijn op de 4 verticale lijnen en 1 markering kan worden gezien als een enkele verticale lijn.

- Nu kunnen we de 5 markeringen kopiëren en deze voor het gemak rechts van de eerste balk van het kolomdiagram plakken en 1 markering er net onder.

- Vervolgens moeten we de 5 markeringen kopiëren en op het kolomdiagram klikken. En selecteer de opties uit de "Datareeks opmaken" zoals hieronder weergegeven.

- Nadat u op "Afbeelding of textuurvulling" en "Klembord" hebt geklikt, kunt u de telemarkeringen zien. Wanneer we de stapel- en schaaleenheid op 5 zetten, kan de 5-puntentabel uiteindelijk worden getekend zoals hieronder wordt weergegeven.

- Op dezelfde manier kunnen we de 1-puntentellingkaart tekenen, waarbij schaal en stapeleenheid worden ingesteld op 1. Nu is dit volledig geconstrueerd.

27 wordt weergegeven als vier 5-markeringen en één 1-markering in de tellingstabel. Op deze manier worden alle tellingen tegelijkertijd als een tellingstabel weergegeven. Alle tally-informatie wordt omgezet in een tally-diagram.
Dingen om te onthouden
- Tally-informatie moest eerst worden berekend met behulp van de twee formules voordat een kolomdiagram werd gemaakt.
- Een kolomdiagram wordt getrokken uit de 5 punten en 1 puntwaarden in de tabel.
- Dit is afhankelijk van het kolomdiagram. Zonder kolomdiagram kunnen we geen tallydiagram tekenen.
- Kennis van de tally chart is voordat u deze in Excel construeert.
- Dit maakt de gegevens duidelijk en gemakkelijker te begrijpen vanuit het oogpunt van een leek. Zelfs studenten gebruiken dit op school in het vak wiskunde.