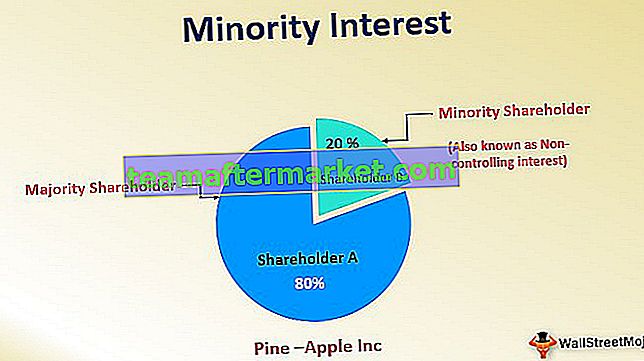Wat is een wat-als-analyse in Excel?
What-If Analysis in Excel is een tool die ons helpt om verschillende modellen, scenario's en gegevenstabellen te maken. In dit artikel zullen we kijken naar de manieren waarop u What-If-analyse kunt gebruiken.
We hebben 3 delen van What-If-analyse in Excel. Ze zijn als volgt:
- Scenario Manager
- Doel zoeken in Excel
- Gegevenstabel in Excel
# 1 Scenario Manager in What-If-analyse
Als bedrijfshoofd is het belangrijk om de verschillende scenario's van uw toekomstige project te kennen. Op basis van de scenario's neemt het bedrijfshoofd beslissingen. U gaat bijvoorbeeld een van de belangrijke projecten ondernemen. U heeft uw huiswerk gemaakt en alle mogelijke uitgaven van uw kant op een rijtje gezet en hieronder vindt u de lijst met al uw uitgaven.

De verwachte cashflow van dit project is 75 miljoen euro, die zit in cel C2. De totale kosten omvatten al uw vaste en variabele kosten en de totale kosten bedragen 57,45 miljoen in cel C12. De totale winst is 17,55 miljoen in cel C14 en de winst% is 23,40% van uw kasinstroom.
Dit is het basisscenario van uw project. Nu moet u het winstscenario kennen als sommige van uw uitgaven stijgen of dalen.
Scenario 1
- In een algemeen geval hebt u de kosten van de projectlicentie geschat op 10 miljoen, maar u verwacht zeker dat dit op 15 miljoen zal zijn
- Grondstofkosten worden verhoogd met 2,5 miljoen
- Overige kosten te verlagen met 50 duizend.
Scenario 2
- De projectkosten bedragen 20 miljoen.
- Het dagloon van de arbeid bedraagt 5 miljoen
- De bedrijfskosten bedragen 3,5 miljoen.
Nu heb je alle scenario's in het formulier op een rijtje gezet. Op basis van deze scenario's moet u een scenariotabel maken hoe dit uw winst & winst% gaat beïnvloeden. Volg de onderstaande stappen om what-if-analysescenario's te maken.
- Stap 1: Ga naar GEGEVENS> Wat-als-analyse> Scenariobeheer.

- Stap 2: Zodra u op Scenario Manager klikt, wordt u onder het dialoogvenster weergegeven.

- Stap 3: Klik op TOEVOEGEN. Geef Scenario een naam.

- Stap 4: Selecteer bij het wijzigen van cellen de eerste scenariowijzigingen die u hebt opgesomd. De wijzigingen zijn projectkosten (cel C10) op 15 miljoen, grondstofkosten (cel C7) op 11 miljoen en overige kosten (cel C11) op 4,5 miljoen. Noem deze 3 cellen hier.

- Stap 5: Klik op OK. Het zal u vragen om de nieuwe waarden te vermelden, vermeld nieuwe waarden zoals vermeld in scenario 1.

- Stap 6: Klik niet op OK maar klik op OK Toevoegen. Het zal dit scenario voor u bewaren.
- Stap 7: Nu wordt u gevraagd om nog een scenario te maken. Zoals we in scenario 2 hebben vermeld, brengt u de wijzigingen aan. Deze keer moeten we de projectkosten (C10), loonkosten (C8) en bedrijfskosten (C9) wijzigen

- Stap 8: Voeg hier nu nieuwe waarden toe.

- Stap 9: Klik nu op Ok. Het toont alle scenario's die we hebben gemaakt.

- Stap 10: Klik op SAMENVATTING om u te vragen welke resultaatcellen u wilt wijzigen. Hier moeten we de cel Totale uitgaven (C12), Cel Totale winst (C14) en Winst% (C16) wijzigen.

- Stap 11: Klik op OK. Het maakt een samenvattingsrapport voor u in het nieuwe werkblad.

Total Excel heeft 3 scenario's gemaakt, hoewel we slechts 2 scenariowijzigingen hebben geleverd. Omdat Excel bestaande rapporten als één scenario laat zien.
Aan de hand van deze tabel kunnen we gemakkelijk de impact van wijzigingen op het stortingspercentage zien.
# 2 Doel zoeken in What-If-analyse
Nu kennen we het voordeel van de scenariomanager. Wat-als-analyse Doel zoeken kan u vertellen wat u moet doen om het gestelde doel te bereiken.
Andrew is een klas 10e leerling. Zijn doel is om de gemiddelde score van 85 te behalen op het eindexamen en hij heeft al 5 examens afgelegd en vertrok met slechts 1 examen. In de voltooide 5 examens zijn de verwachte scores zoals hieronder.

Pas de formule Gemiddeld in cel B7 toe om het huidige gemiddelde te berekenen.

Het huidige gemiddelde is 82,2.

Andrew's DOEL is 85 en zijn huidige gemiddelde is 82,2 en een kleine 3,8 met nog één examen te gaan.
Nu is de vraag hoeveel hij moet scoren op het eindexamen om uiteindelijk een algemeen gemiddelde van 85 te halen. Dit kan worden achterhaald met de wat-als-analyse GOAL SEEK-tool.
- Stap 1: Ga naar GEGEVENS> Wat-als-analyse> Doel zoeken

- Stap 2: Het toont u onder het dialoogvenster.

- Stap 3: Hier moeten we eerst de cel instellen. Set Cell is niets anders dan welke cel we het eindresultaat nodig hebben, dwz onze algemene gemiddelde cel (B7). De volgende is To Value, dit is niets anders dan de waarde die we nodig hebben om de cel in te stellen, dwz Andrews algemene gemiddelde DOEL (85).
Het volgende en laatste deel is door te veranderen in welke cel je de impact wilt zien. We moeten dus de cel B6 veranderen, de cel voor de score van de laatste proefpersoon.

- Stap 4: Klik op OK. Excel duurt enkele seconden om het proces te voltooien, maar uiteindelijk wordt het eindresultaat weergegeven zoals hieronder.

Nu hebben we onze resultaten hier. Om een algemeen gemiddelde van 85 te halen, moet Andrew een score van 99 halen voor het eindexamen.
# 3 Gegevenstabel in What-If-analyse
We hebben al twee prachtige technieken gezien onder What-If-analyse in Excel. De gegevenstabel kan verschillende scenariotabellen maken op basis van de verandering van variabele. We hebben hier twee soorten gegevenstabellen: "Een tabel met variabele gegevens" en "Een tabel met twee variabelen". In dit artikel laat ik je een Excel-tabel met variabele gegevens zien.
Stel dat u een product van 1000 verkoopt voor 15 roepies, uw totale verwachte uitgave is 12500 en de winst is 2500.

U bent niet tevreden met de winst die u behaalt. Uw verwachte winst is 7500. U hebt besloten uw prijs per eenheid te verhogen om uw winst te verhogen, maar u weet niet hoeveel u moet verhogen.
Gegevenstabellen kunnen u helpen. Maak een onderstaande tabel

Geef nu in cel F1 een link naar de Total Profit Cell, dwz B6

- Stap 1: Selecteer de nieuw gemaakte tabel.

- Stap 2: Ga naar GEGEVENS> Wat-als-analyse> Gegevenstabel.

- Stap 3: Nu ziet u het onderstaande dialoogvenster.

- Stap 4: Aangezien we het resultaat verticaal laten zien, verlaat u de rij-invoercel. Selecteer in de kolominvoercel de cel B2 die de oorspronkelijke verkoopprijs is.

- Stap 5: Klik op Ok om de resultaten te zien. Het zal de winstcijfers in de nieuwe tabel weergeven.

Dus we hebben onze gegevenstabel klaar. Als u vanaf 7500 winst wilt maken, moet u verkopen tegen 20 per eenheid.
Dingen om te onthouden
- De wat-als-analyse-gegevenstabel kan worden uitgevoerd met twee variabele wijzigingen. Raadpleeg ons artikel over wat-als-analyse met twee variabelen gegevenstabel.
- Wat-als-analyse Doel zoeken duurt enkele seconden om berekeningen uit te voeren.
- Wat-als-analyse Scenario-manager kan een samenvatting geven met invoernummers en huidige waarden samen.