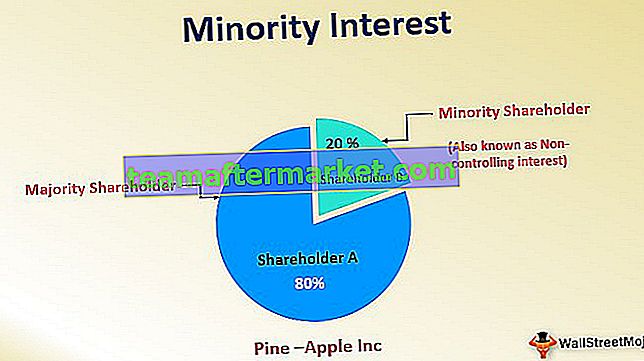Waarom treedt Excel niet op als er een fout optreedt?
Er zijn verschillende redenen waarom Excel niet meer reageert, dus er zijn verschillende oplossingen voor. We zullen oplossingen bespreken in voorbeelden van het oplossen van de fout Excel niet reageert.
Laten we eerst de veelvoorkomende problemen bespreken.
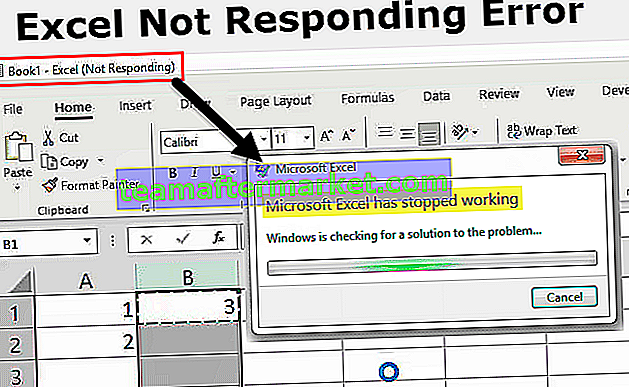
# 1 De standaardprinter wijzigen
Dit is een van de gemakkelijkste oplossingen om deze fout op te lossen. Telkens wanneer we Excel heropenen, wordt gecontroleerd op standaardprinters, omdat Excel zich concentreert op printers. Dus wanneer dit probleem zich voordoet, kunnen we de standaardprinter wijzigen. Hoe u dit doet, wordt uitgelegd in de onderstaande stappen:
- Stap 1: Druk op de Windows-knop + R om de opdracht Uitvoeren te openen en typ configuratiescherm om het configuratiescherm te openen.
- Stap 2: Ga in het Configuratiescherm naar apparaten en printers. Daar zullen we een optie vinden voor Microsoft Document XPS Writer.
- Stap 3: Klik er met de rechtermuisknop op en stel het in als de standaardprinter.
# 2 Update Excel
Een van de andere redenen waarom Excel niet reageert, is misschien omdat onze Excel-versie niet up-to-date is. Om deze fout op te lossen, kunnen we controleren of er actuele updates beschikbaar zijn. Hieronder wordt uitgelegd hoe u op updates kunt controleren:
- Stap 1: In het bestandstabblad naast het Home-tabblad gaan we naar Accounts.
- Stap 2: In Accounts kunnen we productinformatie zien en als Excel niet is bijgewerkt, kunnen we nu updates vinden in update-opties.
- Stap 3: Update Excel en dit kan de fout verhelpen.
# 3 Installeer of herstel Excel opnieuw
Klik vanuit het Configuratiescherm om een programma te verwijderen op verwijderen en er verschijnt een optie voor Excel om te herstellen of te verwijderen.
# 4 Installeer antivirus opnieuw
Soms kan antivirussoftware er ook voor zorgen dat Excel vastloopt of niet reageert. Het opnieuw installeren van Antivirus helpt ook om de fout op te lossen.
Oplossingen om Excel te repareren die niet reageert Fout (met voorbeelden)
Hier in de onderstaande voorbeelden laten we u zien hoe u dit foutbericht permanent kunt oplossen
Voorbeeld # 1 - Hoe deze fout optreedt en hoe deze te verhelpen?
- Stap 1 - Open een Excel-bestand. En schrijf een nummer 1 in cel A1 en 2 in cel A2 zoals weergegeven in de onderstaande schermafbeelding.

- Stap 2 - Schrijf nu in cel B1 een eenvoudige Excel-formule = Som (A: A)

- Stap 3 - Druk nu op enter en zie dat Excel de waarde berekent.

- Stap 4 - Kopieer nu de formule naar de laatste cel van de G-kolom en zie dat Excel zichzelf bevriest in de berekening. Zelfs als we ergens klikken, werkt het niet.

We krijgen als resultaat het bovenstaande scherm. Excel reageert niet meer. Waarom omdat we de hele 1048576 rijen hebben geselecteerd voor de berekening die geen waarden bevatten. Maar na verloop van tijd zal Excel de berekening hebben gemaakt.
- Stap 5 - Probeer nu een eenvoudige andere formule in een willekeurige cel toe te voegen. Zoals in cel C3.

Als we op enter drukken, hebben we het volgende resultaat.

Waarom krijgen we hetzelfde Excel-resultaat dat niet reageert? Omdat zodra we op enter drukken, Excel opnieuw automatisch alle formules in Excel herberekent. We moeten het omzetten naar handmatige berekening.
- Stap 1 - Ga naar Bestand naast het starttabblad.

- Stap 2 - Klik op Opties in de laatste sectie.

- Stap 3 - In Excel-opties go-to-formules,

- Stap 4 - In berekeningsopties kunnen we zien dat de standaardoptie Automatisch is,

- Stap 5 - Vink dit aan voor handmatig en schakel herberekenen uit voordat u opslaat om te voorkomen dat Excel een werkmap opnieuw berekent voordat u het opslaat.

Voorbeeld 2 - Verwijder de Excel-invoegtoepassing om de foutmelding Excel niet te herstellen.
Wanneer we sommige Excel-invoegtoepassingen inschakelen, kan dit er soms ook voor zorgen dat Excel vastloopt of niet reageert. Maar als we de invoegtoepassing al hebben ingeschakeld en de Excel-werkmap niet kunnen openen, hoe Excel te openen en uit te schakelen?
We zullen hetzelfde leren in dit voorbeeld. In dit voorbeeld gaan we excelleren in de veilige modus.
- Stap 1: Druk op de Windows-knop + R om het startvenster te openen,

In Open Bar-type,

- Stap 2: Wanneer we op OK drukken, wordt Excel in de veilige modus voor ons geopend. Ga nu naar het tabblad Bestand naast het tabblad Home.

- Stap # 3 - Klik op Opties in het laatste gedeelte.

- Stap # 4 - In Excel-opties zien we de invoegtoepassing in de voorlaatste optie.

- Stap # 5 - Klik erop en klik in het invoegtoepassingsvenster op Ga naast invoegtoepassingen beheren.

- Stap # 6 - Er wordt weer een wizardbox geopend waarin we onze invoegtoepassingen hebben geselecteerd.

- Stap # 7 - Deselecteer elke geselecteerde add-in en klik op Ok.

Probeer nu het Excel-bestand opnieuw te openen, dit kan het probleem met het niet-reageren van Excel oplossen.
Voorbeeld # 3 - Voorwaardelijke opmaak verwijderen om Excel-niet-reagerende fout te herstellen
In de bovenstaande voorbeelden hebben we gezien dat wanneer het hele Excel-bestand niet meer reageert of vastloopt vanwege grote gegevens of een grote referentieformule. Maar er kan een situatie ontstaan dat we problemen hebben met Excel. Niet reageren in slechts één van de werkbladen in Excel.
Laten we eerst bespreken hoe dit zou kunnen gebeuren, waarom alleen in één Excel-werkblad? Wanneer we voorwaardelijke opmaak gebruiken en de standaardopmaak van een grotere hoeveelheid gegevens wijzigen, kan dit er ook voor zorgen dat Excel niet meer reageert of vastloopt. Omdat voorwaardelijke opmaak werkt onder bepaalde voorwaarden die door de gebruiker worden verstrekt, dit zijn formules in het algemeen.
Selecteer de totale gegevens met CTRL + A, maar de meest aan te raden methode om de totale gegevens in een werkblad te selecteren, is door op de onderstaande knop te klikken.

Ga nu naar voorwaardelijke opmaak op het starttabblad onder de sectie stijlen.

Klik op voorwaardelijke opmaak, we zien een optie met duidelijke regels.

Wanneer we klikken op duidelijke regels, geeft dit ons twee opties voor duidelijke regels uit geselecteerde cellen of uit het hele blad.

Klik op regels wissen op het hele blad.
De bovenstaande methode verwijdert alle voorwaardelijke opmaak in het werkblad die het probleem van Excel dat niet reageert, kan oplossen.
Dingen om te onthouden
- Als we iets moeten uitschakelen om uit Excel te komen dat niet reageert, opent u Excel in de veilige modus.
- Installeer altijd de Excel-versie (32 bit, 64 bit) volgens de configuratie van de computer.
- Probeer grote gegevens in verschillende werkbladen te verplaatsen in plaats van ze in één werkblad te bewaren.