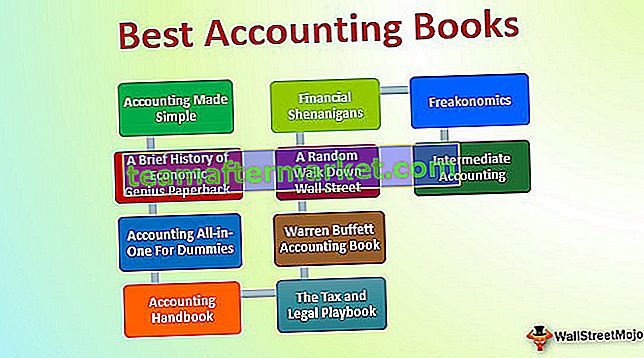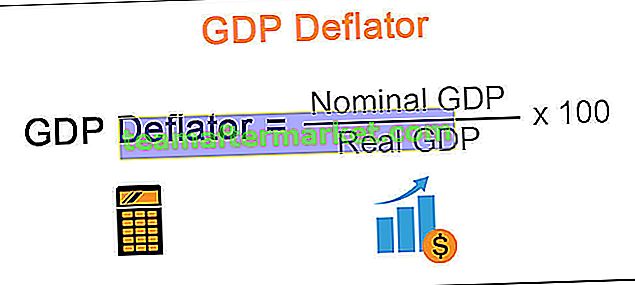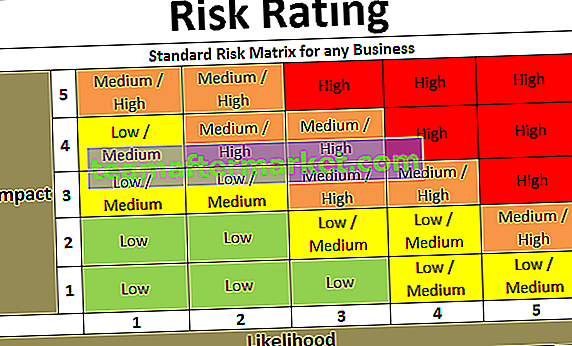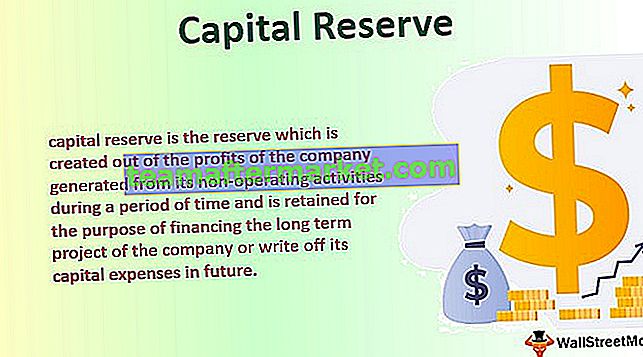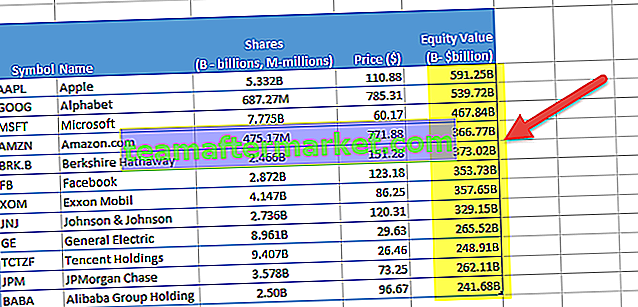AutoOpmaak-optie in Excel
De optie AutoOpmaak in Excel is een unieke manier om gegevens snel op te maken, de eerste stap is dat we de volledige gegevens moeten selecteren die we moeten formatteren en vervolgens moeten we in de tweede stap klikken op automatisch opmaken vanuit de QAT en de derde stap moeten we kies het formaat uit de verschillende opties.
7 eenvoudige stappen om de AutoOpmaak-optie zichtbaar te maken
Ok, volg de onderstaande stappen om de coole optie zichtbaar te maken om deze te gaan gebruiken.
- Stap 1: Klik op het tabblad Bestand.

- Stap 2: Klik nu op Opties.

- Stap 3: Klik nu op Quick Access Toolbar

- Stap 4: Selecteer nu Command niet in de lintoptie in de vervolgkeuzelijst.

- Stap 5: Zoek nu naar de optie AutoOpmaak .

- Stap 6: Klik nu op Toevoegen en Ok.

- Stap 7: Nu verschijnt het in de werkbalk Snelle toegang.

Nu hebben we de optie AutoOpmaak zichtbaar gemaakt.
Hoe de AutoOpmaak-optie in Excel te gebruiken? (met voorbeelden)
U kunt deze Auto Format Excel - Template hier downloaden - Auto Format Excel - TemplateVoorbeeld 1
Het toepassen van een indeling op uw gegevens is sneller dan de normale, tijdrovende opmaak.
Stel dat u gegevens heeft zoals weergegeven in de onderstaande afbeelding.

We hebben koppen in de eerste rij en een totaal van elke kolom in de zesde rij.
Dit ziet er onprofessioneel uit, lelijke, duidelijke gegevens, enz. Wat je ook noemt, maar het ziet er op dit moment niet leuk uit om naar te kijken.
Hier zijn de stappen die nodig zijn om de AutoOpmaak-optie toe te passen en de gegevens er aantrekkelijk uit te laten zien.
- Stap 1: plaats een cursor in een willekeurige cel van de gegevens.

- Stap 2: Klik op de optie AutoOpmaak in de werkbalk Snelle toegang. (We maken deze optie gewoon zichtbaar)

- Stap 3: Nu wordt dit onder het dialoogvenster geopend.

- Stap 4: Hier hebben we in totaal 17 verschillende soorten vooraf ontworpen formaatopties (een is voor het verwijderen van opmaak). Selecteer de geschikte formaatoptie naar uw smaak en klik op Ok.

Wauw! Ziet er nu veel beter uit dan de eerdere gewone gegevens.
Opmerking: we kunnen de opmaak op elk moment wijzigen door de verschillende opmaakstijlen te selecteren in de optie AutoOpmaak.
Voorbeeld # 2
Alle formaten zijn een set van 6 verschillende formaatopties. We hebben beperkte controle over deze opmaakopties.
We kunnen zeer beperkte wijzigingen aanbrengen in deze opmaak. Indien nodig kunnen we deze opmaak aanpassen.
De zes soorten opmaakopties zijn Getalopmaak, Rand, Lettertype, Patronen, Uitlijningen en Breedte / dikte.
- Stap 1: Selecteer eerst de opgemaakte gegevens.

- Stap 2: Klik op AutoOpmaak en klik op Opties ...

- Stap 3: Hiermee opent u alle 6 de zes soorten opmaakopties. Hier kunnen we opmaakopties selecteren en deselecteren. De live preview gaat door op basis van uw wijzigingen.

In de bovenstaande tabel heb ik de ongecontroleerde Border optie formaat. Kijk naar alle formaatopties randformaat is verdwenen voor alle formaten. Evenzo kunnen we vakjes in- en uitschakelen volgens onze wensen.
Voorbeeld # 3
Net als hoe we AutoOpmaak in Excel op dezelfde manier kunnen toepassen, kunnen we die opmaak met een klik op de knop verwijderen.
- Stap 1 - Selecteer de gegevens en klik op AutoOpmaak en selecteer de laatste optie

Dingen om te onthouden
- Door AutoOpmaak toe te passen in Excel, verwijderen we alle bestaande opmaak. Omdat het de bestaande opmaak niet kan herkennen.
- We hebben minimaal twee cellen nodig om AutoOpmaak toe te passen.
- We hebben in totaal 16 soorten opmaakopties onder AutoOpmaak, variërend van boekhouding tot lijst, tabellen tot rapporten.
- Als de gegevens spaties bevatten, beperkt AutoOpmaak de opmaak totdat de onderbreking is gevonden.
- We kunnen alle 6 soorten opmaakopties gebruiken past opties methode in AutoFormat.
- Dit is waarschijnlijk de meest onderschatte of niet vaak gebruikte techniek in Excel.