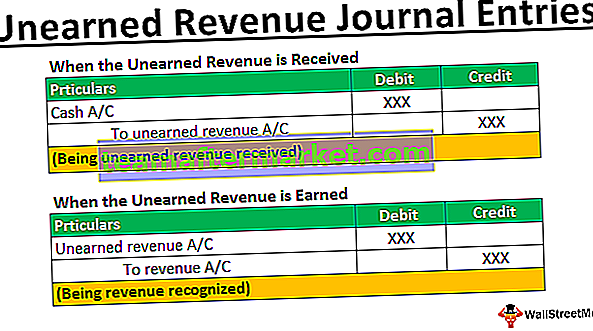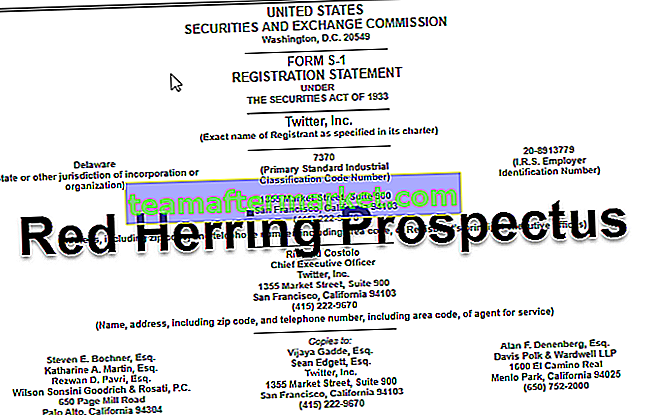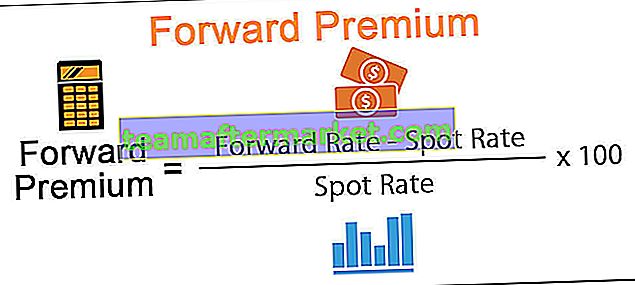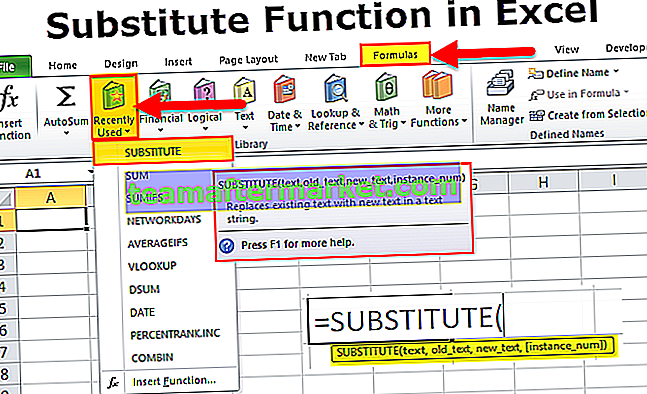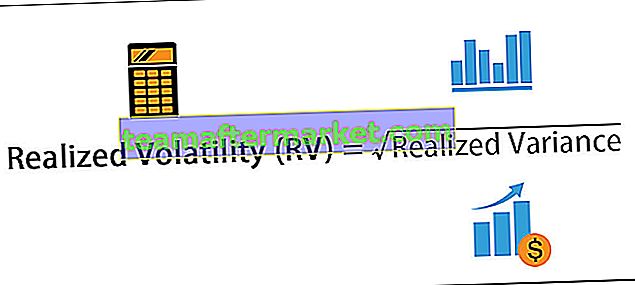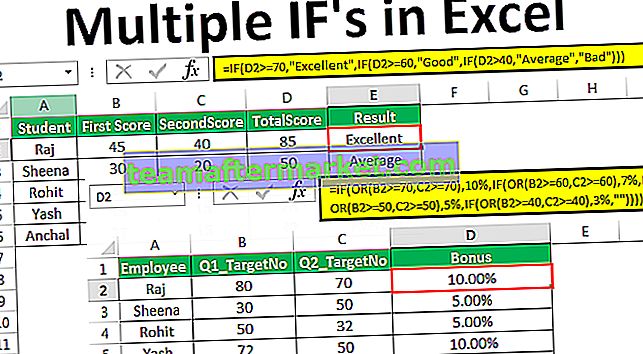Excel-invoegfunctie
Invoegfunctie is geen daadwerkelijke functie in Excel, maar het is een wizardbox die door Excel wordt geleverd om ons te helpen bij het vinden van het type functie dat we nodig hebben in onze gegevens, in oudere versies van Excel bevond deze functie zich op het tabblad Invoegen, maar in de nieuwere versies van Excel deze wizardbox is beschikbaar in de formules-tab door op de FX-knop te klikken die de wizardbox is voor de invoegfunctie.
Methode # 1 - Gelijk aan teken gebruiken
We weten natuurlijk allemaal dat alle formules in Excel beginnen met een gelijk (=) teken in Excel en ik denk dat dit is wat onze vroege Excel-coach moet hebben geleerd. Laten we nu beginnen met het invoegen van de formule in Excel met het gelijkteken.
U kunt dit Excel-sjabloon voor functie invoegen hier downloaden - Excel-sjabloon voor functie invoegen# 1 - Berekeningen zonder ingebouwde formules
We kunnen Excel gebruiken als een basiscalculator om basisberekeningen uit te voeren zonder de hulp van ingebouwde formules. In tegenstelling tot een rekenmachine kan Excel de formule dynamisch maken als u de formule naar cellen verwijst en als u de getallen rechtstreeks in de formule invoert, wordt de formule niet dynamisch.
Bekijk nu de berekening van 10 + 20 = 30 in Excel. Open het gelijkteken in cel A1.

Typ 10 + 20.

Druk nu op de enter-knop, het zal de berekening uitvoeren, net als uw rekenmachine.

Nu kunnen we het resultaat van 10 + 20 in cel A1 zien en kunnen we de formule in de formulebalk zien.
# 2 - Berekeningen zonder ingebouwde formules: gebaseerd op celwaarden
We hebben geleerd hoe we de formule in Excel kunnen invoeren door gelijk te gebruiken en waarden rechtstreeks aan de formule zelf te leveren. Nu zullen we zien hoe we formules voor cellen kunnen toepassen.
In cel A1 heb ik het nummer 10 en in cel A2 heb ik het nummer 20. In cel A3 wil ik de somwaarde van deze twee.

Open het gelijkteken in cel A3 en selecteer de A1-cel.

Na het selecteren van het cel A1 type plusteken (+) en selecteer cel A2.

Druk op enter om het resultaat van de Excel-formule te zien.

Dit is een dynamische formule, want als er een wijziging optreedt in cel A1 en A2, heeft dit invloed op cel A3 omdat de A3-cel de formule bevat die volledig afhankelijk is van A1- en A2-cellen.
Methode # 2 - Het dialoogvenster Functie invoegen gebruiken
Voorbeeld # 1 - Excel ingebouwde formules
Neem hetzelfde voorbeeld als cel A1 en A2, pas de ingebouwde SOM-functie toe om het totaal te krijgen. In A3 na gelijk begin de letter S krijgen we alle formule die begint met S.

Voer vervolgens de letter U in, nu zullen we alle formules zien die beginnen met de letters SU

Zo kunnen we ingebouwde formules in Excel toepassen. Het onthouden van 450+ formules in Excel is helemaal geen gemakkelijke taak, maar we kunnen ook een formule invoegen met behulp van de Excel INSERT FUNCTION-optie.

Klik op deze f x- optie om het dialoogvenster FUNCTIE INVOEGEN te openen.

Hier kunnen we de formule zoeken die we willen gebruiken. Als we niet zeker weten welke formule we moeten toepassen, kunnen we de korte beschrijving van de formule invoeren, bijvoorbeeld als ik cellen wil SUM Ik kan somcellen schrijven en het geeft me de lijst met Excel-formules

Zodra u de lijst met aanbevolen formules heeft, klikt u op de functie die u wilt gebruiken.

Nu moeten we specificeren welke cellen we willen gebruiken voor SUM.

- Nummer 1 is ons eerste nummer dat in cel A1 staat.
- Nummer 2 wordt ons tweede nummer dat in cel A2 staat.
Selecteer beide nummers.

Kijk nu naar de opties die we hebben, het heeft nog een nummer 3- slot geopend om het derde nummer te selecteren, indien van toepassing, en we kunnen ook de resulterende beoordeling hier alleen zien.

Klik op OK om de formule te voltooien en we hebben een resultaat in A3-cel.

Voorbeeld # 2 - Het dialoogvenster Functie invoegen gebruiken
Bekijk nog een voorbeeld. Ik heb vier waarden.

I cel B6 Ik wil de GEMIDDELDE waarden van meer dan 4 getallen in cel B2, B3, B4 en B5 berekenen
Stap 1: Selecteer de cel B6 en klik op fx.

Stap 2: Nu zullen we het dialoogvenster FUNCTIE INVOEGEN zien.

Stap 3: Typ nu GEMIDDELDE in het zoekvak en klik op GO, we zullen de GEMIDDELDE functie zien.

Stap 4: Selecteer de GEMIDDELDE functie. We zullen het dialoogvenster zien.

Stap 5: Selecteer de eerste 2 celwaarden, dwz B2 en B3. Het opent een andere celverwijzing.

Stap 6: Selecteer op deze manier alle waarden waarvan u het gemiddelde wilt vinden.

Nu kunnen we het resultaatvoorbeeld zien, welke cellen we hebben geselecteerd, en klikken op OK om de formule te voltooien.

We hebben de GEMIDDELDE functie is cel B6.
Dingen om te onthouden
- Beperk FUNCTIE INVOEGEN alleen voor uw begrip. Als u eenmaal vertrouwd bent met formules, typt u ze rechtstreeks in de cel.
- We kunnen ook FUNCTIE INVOEGEN onder het tabblad FORMULE.
- We kunnen FUNCTIE INVOEGEN onder de vervolgkeuzelijst Auto SUM door op Meer functies te klikken.
- De sneltoets naar INSERT FUNCTION in Excel is Shift + F3.