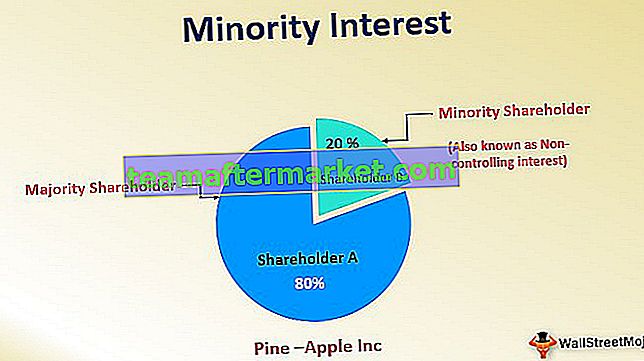Een zoekvak maken in Excel
Het idee om een zoekvak in Excel te maken, zodat we de vereiste gegevens blijven schrijven en dienovereenkomstig zal het de gegevens filteren en slechts zoveel gegevens tonen. In dit artikel laten we u zien hoe u een zoekvak maakt en de gegevens in Excel filtert.
15 eenvoudige stappen om een dynamisch zoekvak in Excel te maken
U kunt deze Search Box Excel-sjabloon hier downloaden - Search Box Excel-sjabloonOm een dynamisch zoekvak in Excel te maken. we gaan de onderstaande gegevens gebruiken. U kunt het werkboek downloaden en samen met ons volgen om het zelf te maken.

Volg de onderstaande stappen om een dynamisch zoekvak in Excel te maken.
- Stap 1: Maak eerst een unieke lijst met " Stad " -namen door duplicaten in een nieuw werkblad te verwijderen.

- Stap 2: Geef voor deze unieke lijst met steden een naam op als ' CityList '

- Stap 3: Ga naar het tabblad Ontwikkelaar in Excel en vanuit de bijlage voegt het vak “ Combo Box ” in.

- Stap 4: Teken dit " Combo " -vak op uw werkblad waar de gegevens in staan.

- Stap 5: Klik met de rechtermuisknop op deze "keuzelijst" en kies de optie " Eigenschappen ".

- Stap 6: Dit opent eigenschappenopties zoals de onderstaande.

- Stap 7: We hebben hier verschillende eigenschappen, want de eigenschap “ Linked Cell ” geeft een link naar de cel D2 .

- Stap 8: Geef voor de eigenschap " List Fill Range " de naam op die is gegeven aan een unieke lijst met "Cities".

- Stap 9: Voor de eigenschap " Match Entry " kiest u 2-fmMatchEntryNone omdat terwijl u de naam typt in de keuzelijst met invoervak, de zin niet automatisch wordt aangevuld.

- Stap 10: We zijn klaar met het eigenschappengedeelte van "Combo Box". Ga naar het tabblad " Ontwikkelaar " en schakel de optie " Ontwerp " -modus van "Combo Box" uit.

- Stap 11: Nu kunnen we vanuit de keuzelijst stadsnamen zien in de vervolgkeuzelijst in Excel.

In feite kunnen we de naam in de keuzelijst met invoervak typen en hetzelfde zal ook de inline cel D2 weerspiegelen.

- Stap 12: Nu moeten we formules schrijven om de gegevens te filteren terwijl we de naam van de stad in de keuzelijst met invoervak typen. Hiervoor hebben we drie hulpkolommen nodig, voor de eerste hulpkolom moeten we de rijnummers vinden met de functie RIJEN.

- Stap 13: In de tweede helperkolom moeten we de gerelateerde stadsnamen zoeken en als ze overeenkomen, hebben we de rijnummers van die steden nodig om de onderstaande formule in te voeren.

Deze formule zoekt naar de naam van de stad in de hoofdtabel, als deze overeenkomt, wordt het rijnummer uit de kolom "Helper 1" geretourneerd of wordt een lege cel geretourneerd.
Ik typ nu bijvoorbeeld " Los Angeles " en waar de naam van de stad in de hoofdtabel voor die steden staat, krijgen we het rijnummer.

- Stap 14: Zodra de rijnummers van de ingevoerde of geselecteerde stadsnaam beschikbaar zijn, moeten we deze rijnummers onder elkaar plakken, dus in de derde hulpkolom moeten we al deze rijnummers van de ingevoerde stadsnaam stapelen.
Om deze rijnummers bij elkaar te krijgen, gebruiken we de combinatieformule van " IFERROR in Excel " en " SMALL " -functie in Excel.

Deze formule zoekt naar de kleinste waarde in de overeenkomende stedenlijst op basis van de werkelijke rijnummers en stapelt de eerste kleinste, tweede kleinste, derde kleinste enzovoort. Zodra alle kleine waarden bij elkaar zijn gestapeld, genereert de SMALL-functie een foutwaarde, dus om dit te voorkomen hebben we de IFERROR-functie gebruikt en als de foutwaarde komt, zal het als resultaat een lege cel retourneren.
- Stap 15: Maak nu een identiek tabelformaat zoals hieronder.

In deze nieuwe tabel moeten we de gegevens filteren op basis van de stadsnaam die we typen in het Excel-zoekvak. Dit kan worden gedaan door een combinatie van IFERROR-, INDEX- en COLUMNS-functies in Excel te gebruiken. Hieronder vindt u de formule die u moet toepassen.

Kopieer de formule en plak deze in alle andere cellen in de nieuwe tabel.
Ok, we zijn klaar met het ontwerpen van een onderdeel, laten we leren hoe we het kunnen gebruiken.
Typ de stadsnaam in de keuzelijst en onze nieuwe tabel filtert alleen de ingevoerde stadsgegevens.

Zoals je kunt zien, heb ik gewoon "LO" getypt en alle gerelateerde zoekresultaten worden gefilterd in de nieuwe tabelindeling.
Dingen om hier te onthouden
- U moet een keuzelijst met invoervak invoegen in Excel vanuit "ActiveX Form Control" onder het tabblad "Developer".
- De keuzelijst met invoervak komt overeen met alle gerelateerde alfabetten en geeft als resultaat het resultaat.