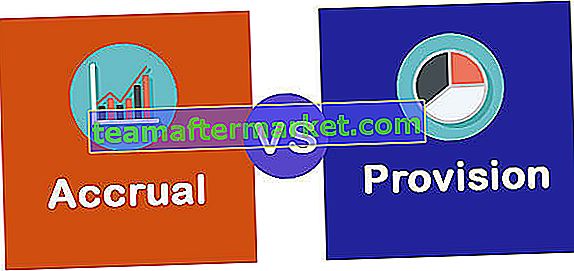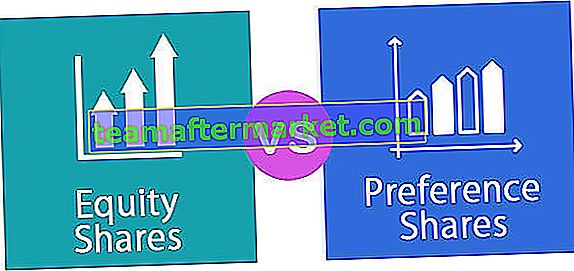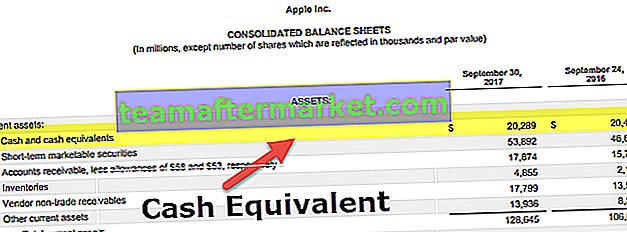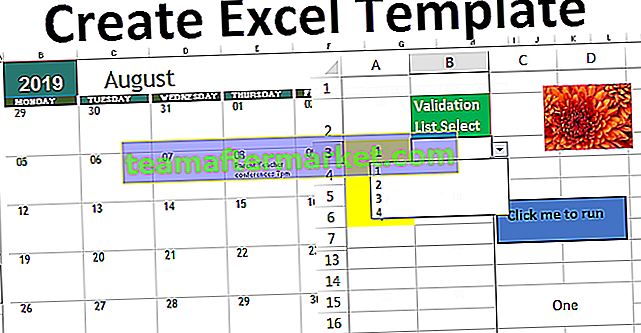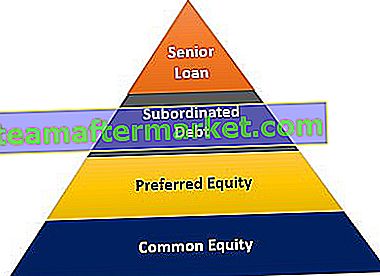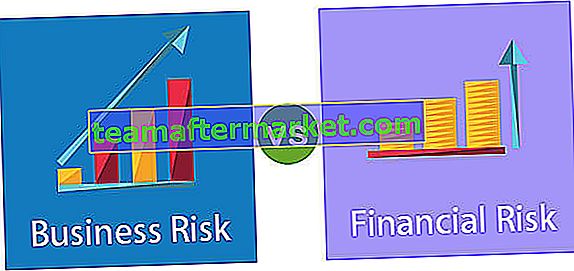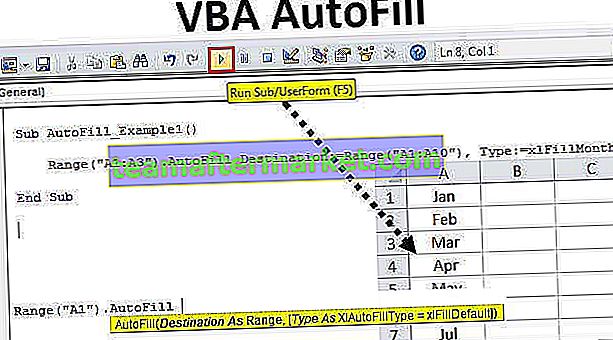Excel VBA-werkbladfuncties
Werkbladfunctie in VBA wordt gebruikt wanneer we naar een specifiek werkblad moeten verwijzen, normaal wanneer we een module maken, wordt de code uitgevoerd in het momenteel actieve blad van de werkmap, maar als we de code in het specifieke werkblad willen uitvoeren, gebruiken we de werkbladfunctie, deze functie heeft verschillende toepassingen en toepassingen in VBA.
Het beste van VBA is, net zoals hoe we formules in een werkblad gebruiken, ook VBA heeft zijn eigen functies. Als dit het beste is, dan heeft het ook iets moois: “we kunnen werkbladfuncties ook in VBA gebruiken”.
Ja!!! Je hebt het goed gehoord, we hebben ook toegang tot werkbladfuncties in VBA. We hebben toegang tot enkele van de werkbladfuncties tijdens het schrijven van de code en maken deze onderdeel van onze code.

Hoe werkbladfuncties in VBA te gebruiken?
U kunt deze VBA-werkbladfunctie-sjabloon hier downloaden - VBA-werkbladfunctie-sjabloonIn het werkblad beginnen alle formules met gelijk (=) teken, op dezelfde manier in VBA-codering om toegang te krijgen tot werkbladformules moeten we het woord "WorksheetFunction" gebruiken.
Voordat u een werkbladformule invoert, moet u de objectnaam “WorksheetFunction” noemen en vervolgens een punt (.) Plaatsen. Vervolgens krijgt u een lijst met alle beschikbare functies onder dit object.

In dit artikel zullen we ons uitsluitend concentreren op het gebruik van de werkbladfunctie in VBA-codering, wat meer waarde zal toevoegen aan uw codeerkennis.
# 1 - Eenvoudige SUM-werkbladfuncties
Ok, om te beginnen met werkbladfuncties, past u de eenvoudige SOM-functie in Excel toe om getallen uit het werkblad toe te voegen.
Stel dat u maandelijkse verkoop- en kostengegevens in het werkblad heeft, zoals hieronder.

In B14 en C14 moeten we komen tot het totaal van bovenstaande cijfers. Volg de onderstaande stappen om het proces van het toepassen van de functie "SOM" in Excel VBA te starten.
Stap 1: Maak een eenvoudige Excel-macronaam.
Code:
Sub Worksheet_Function_Example1 () End Sub

Stap 2: Aangezien we het resultaat in cel B14 nodig hebben, start u de code als Bereik ("B14") Waarde =
Code:
Sub Worksheet_Function_Example1 () Bereik ("B14") Waarde = End Sub 
Stap 3: In B14 hebben we de waarde nodig als resultaat van de som van de getallen. Dus om de SOM-functie vanuit het werkblad te openen, start u de code als "WorksheetFunction".
Code:
Sub Worksheet_Function_Example1 () Bereik ("B14"). Waarde = WorksheetFunction. Einde Sub
Stap 4: Op het moment dat u een punt (.) Plaatst, worden de beschikbare functies weergegeven. Dus selecteer hieruit SOM.
Code:
Sub Worksheet_Function_Example1 () Bereik ("B14"). Waarde = WorksheetFunction.Sum End Sub 
Stap 5: Geef nu de referentie van de bovenstaande nummers, dwz bereik ("B2: B13").
Code:
Sub Worksheet_Function_Example1 () Bereik ("B14"). Waarde = WorksheetFunction.Sum (Bereik ("B2: B13")) End Sub 
Stap 6: Pas op dezelfde manier voor de volgende kolom de vergelijkbare code toe door de celverwijzingen te wijzigen.
Code:
Sub Worksheet_Function_Example1 () Bereik ("B14"). Waarde = WorksheetFunction.Sum (Bereik ("B2: B13")) Bereik ("C14"). Waarde = WorksheetFunction.Sum (Bereik ("C2: C13")) End Sub 
Stap 7: Voer deze code nu handmatig uit of gebruik de F5-toets om een totaal in B14- en C14-cellen te krijgen.

Wauw, we hebben onze waarden. Een ding dat u hier moet opmerken, is dat we geen formule in het werkblad hebben, maar we hebben zojuist het resultaat van de functie "SUM" in VBA.
# 2 - Gebruik VERT.ZOEKEN als een werkbladfunctie
We zullen zien hoe u VERT.ZOEKEN in VBA kunt gebruiken. Stel dat hieronder de gegevens zijn die u in uw Excel-sheet heeft.

In cel E2 had u een vervolgkeuzelijst gemaakt met alle zones.

Op basis van de selectie die je hebt gemaakt in de E2-cel, moeten we de pincode voor de betreffende zone ophalen. Maar deze keer via VBA VERT.ZOEKEN, niet via het werkblad VERT.ZOEKEN. Volg de onderstaande stappen om VERT.ZOEKEN toe te passen.
Stap 1: Maak een eenvoudige macronaam in de subprocedure.
Code:
Sub Worksheet_Function_Example2 () End Sub

Stap 2: We hebben het resultaat nodig in de F2-cel. Dus start de code als Bereik ("F2") Waarde =
Code:
Sub Worksheet_Function_Example2 () Bereik ("F2") Waarde = End Sub 
Stap 3: Om toegang te krijgen tot de werkbladfunctie, start VERT.ZOEKEN de code als “WorksheetFunction.VLOOKUP”.
Code:
Sub Worksheet_Function_Example2 () Bereik ("F2"). Waarde = WorksheetFunction.Vlookup (End Sub 
Stap 4: Een van de problemen hier is dat de syntaxis u geen enkele vorm van begeleiding geeft bij het werken met VERT.ZOEKEN. U moet absoluut zeker zijn van de syntaxis waaraan u werkt.
De eerste syntaxis van VERT.ZOEKEN is "Opzoekwaarde". In dit geval is onze opzoekwaarde de E2-celwaarde, dus schrijf de code als Bereik ("E2"). Waarde
Code:
Sub Worksheet_Function_Example2() Range ("F2").Value = WorksheetFunction.Vlookup(Range ("E2").Value, End Sub 
Step 5: Now the second argument is our table array, in this case, our table array range is from A2 to B6. So the code will be Range (“A2:B6”)
Code:
Sub Worksheet_Function_Example2() Range ("F2").Value = WorksheetFunction.Vlookup(Range ("E2").Value,Range ("A2:B6"), End Sub 
Step 6: The Third argument will be from which column we need the data from the table array. Here we need the data from the 2nd column, so the argument will be 2.
Code:
Sub Worksheet_Function_Example2() Range ("F2").Value = WorksheetFunction.Vlookup(Range ("E2").Value,Range ("A2:B6"),2, End Sub 
Step 7: The final argument is range lookup, we need an exact match so the argument is zero (0).
Code:
Sub Worksheet_Function_Example2() Range("F2").Value = WorksheetFunction.VLookup(Range("E2").Value, Range("A2:B6"), 2, 0) End Sub 
So, we are done with the coding part. Now go to the worksheet and select any of the range.

Now go to your coding module and run the macro Using F5 key or manually to get the pin code of the selected zone.

We cannot go back and run the macro every time, so let’s assign a macro to shapes. Insert one of the shapes in a worksheet.

Add a text value to inserted shape.

Now right click and assign the macro name to this shape.

Click on ok after selecting the macro name.
Now, this shape holds the code of our VLOOKUP formula. So whenever you change the zone name click on the button, it will update the values.

Things to Remember
- To access worksheet functions we need to write the word “WorksheetFunction” or “Application.WorksheetFunction”
- We don’t have access to all the functions only a few.
- We don’t see the actual syntax of worksheet functions, so we need to be absolutely sure of the function we are using.