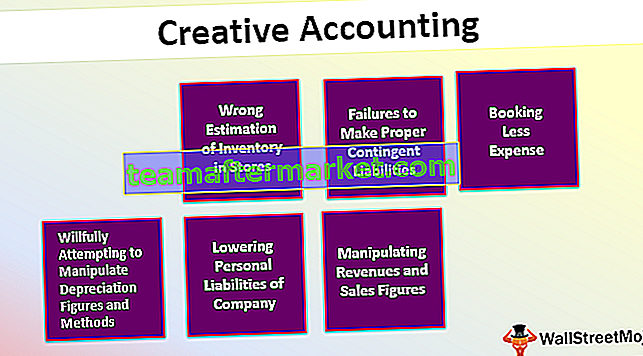Wat zijn Excel-formulieren?
Formulier in Excel is een verborgen functie in Excel en is niet beschikbaar in Ribbon Tools. We moeten deze functie toevoegen met behulp van de Quick Access Toolbar-optie die beschikbaar is op het tabblad FILE. Met de Excel-formulieren kunt u één record tegelijk in horizontale richting bekijken, toevoegen, bewerken en verwijderen, wat het invoeren van gegevens gemakkelijker maakt.
Voordat u de Excel Forms-functie in Excel toevoegt, moeten bepaalde punten worden onthouden of moeten er stappen worden uitgevoerd:
- U hebt een tabel nodig om gegevens in te voeren of in ieder geval kolomkoppen van de gegevens.

Stappen voor het toevoegen van de formulierfunctie in Excel
Laten we aannemen dat we de volgende kolomkoppen of velden hebben waarin we de gegevens moeten invoeren.
- Product-ID
- productnaam
- Aantal stuks
- Prijs
- Bedrag
- Stap 1: Voer deze koppen kolomgewijs in Excel in.

- Stap 2: converteer deze kolomnamen / koppen naar een tabel en ga naar invoegen en klik vervolgens op tabel onder tabellen. Of druk op CTRL + T.

- Stap 3: Er wordt een venster geopend voor het maken van een tafel, vink dan het selectievakje "Mijn tafel heeft headers" aan en klik op OK.

- Stap 4: Nu ziet de tabel eruit als de onderstaande schermafbeelding.

- Stap 5: Ga naar Bestand een menubalk wordt aan de linkerkant geopend, klik vervolgens op het tabblad Opties in het linkerdeelvenster.

- Stap 6: Er wordt een dialoogvenster geopend voor Excel-opties en klik vervolgens op het tabblad Lint aanpassen in het linkerdeelvenster.

- Stap 7: Hierdoor wordt een dialoogvenster geopend voor het toevoegen van de linten / opdrachten die in de beginfase niet beschikbaar zijn, klik vervolgens op Kies opdrachten uit Dropbox zoals weergegeven onder screenshot.

- Stap 8: Dit toont de volgende optie en vervolgens Kies de opdrachten die niet in het lint staan .

- Stap 9: Het zal een heleboel opties hieronder weergeven en vervolgens door de balk in het hierboven getoonde vak scrollen en op Formulier verwijzen onder screenshot klikken .

- Stap 10: Klik vervolgens op Nieuw tabblad Zie onderstaande screenshot.

- Stap 11: Nadat u op Nieuw tabblad heeft geklikt, wordt onder deze kop een nieuwe groep toegevoegd, zoals weergegeven onder het screenshot, aangegeven door een rood vak.

- Stap 12: Selecteer de nieuwe groep (aangepast) zoals weergegeven in de onderstaande schermafbeelding en klik op Toevoegen.

- Stap 13: Hieraan wordt de Forms-functionaliteit toegevoegd. Zie onderstaande screenshot.

- Stap 14: We kunnen het nieuwe tabblad en de nieuwe groep hernoemen door Rename It te gebruiken, gemakkelijk te begrijpen vanuit een toekomstperspectief. Alsof we dit nieuwe woord vervangen door Form. Zie onderstaande screenshot.

- Stap 15: Tijdens het hernoemen van de nieuwe groep, wordt ook om een pictogramafbeelding gevraagd, selecteert het de pictogramafbeelding als u dat wilt en klikt op OK.

- Na het hernoemen ziet het eruit als de onderstaande schermafbeelding.

- Stap 16: Verlaat het dialoogvenster Excel-opties.
Nu kunt u zien dat er een nieuw tabblad is toegevoegd in het lint "FormTab". Zie onderstaande screenshot.

Hoe maak je een gegevensinvoerformulier in Excel?
U kunt dit Excel-sjabloon voor gegevensinvoer hier downloaden - Excel-sjabloon voor gegevensinvoerformulier- Stap 1: Selecteer uw tafel en klik op dit formuliertabblad en klik vervolgens op de optie Formulier onder Formuliergroep. Zie onderstaande screenshot.

- Stap 2: Er wordt een nieuw dialoogvenster geopend, zoals hieronder wordt weergegeven.

- Stap 3: In de bovenstaande schermafbeelding zijn er, zoals we aan de linkerkant kunnen zien, labels die we eerder hebben gemaakt als kolomkoppen van de tabel. Naast deze labels zijn er tekstvakken waarin we de waarden / records / gegevens een voor een kunnen invoegen.
- Stap 4: Voer uw gegevens in elk veld in. Nadat u alle velden heeft ingevuld, klikt u op de knop Nieuw om dit record op te slaan.


- Stap 5: Herhaal dit proces voor alle records die u wilt invoeren. Klik daarna op de knop Sluiten. Nu kunnen we de gegevens in uw Excel-tabel zien. Zie hieronder.

- Stap 6: Nu kunt u deze formulierfunctie gebruiken om de gegevens in een tabel te wijzigen.
- Stap 7: We kunnen tussen de records schakelen met de knoppen Vorige zoeken, Volgende zoeken. Zie onderstaande screenshot.

- Stap 8: Gebruik de knop Nieuw of Verwijderen om de records te wijzigen.

- Stap 9: Deze formulierfunctie biedt een zeer belangrijke functionaliteit, namelijk criteria. Als u alleen die records in de tabel wilt zien die aan bepaalde criteria / voorwaarden voldoen, gebruikt u deze knop Criteria. In de bovenstaande gegevens willen we bijvoorbeeld alleen productdetails van koffie zien. Volg de onderstaande stappen voor deze criteria:
- Stap 10: Klik op de knop Criteria. Voer de criteria in. Hier willen we alleen details over koffieproducten zien. Voer product "Koffie" in het relevante veld in en klik op de formulierknop

- Stap 11: Als u nu op Vorige zoeken en Volgende zoeken klikt, kunt u alleen die records zien die aan dat specifieke criterium voldoen.

- Stap 12: U kunt deze criteria op elk moment wijzigen door nogmaals op deze Criteria-knop te klikken. Klik op de knop Sluiten om af te sluiten.
Dingen om te onthouden
- U kunt onder deze Data Entry Form-tabel slechts 32 invoervakken of velden gebruiken.
- De breedte van de invoervakken is afhankelijk van de kolombreedte van het werkblad in Excel. Zorg er dus voor dat de kolombreedte voldoende moet zijn om waarden onder het veld weer te geven.