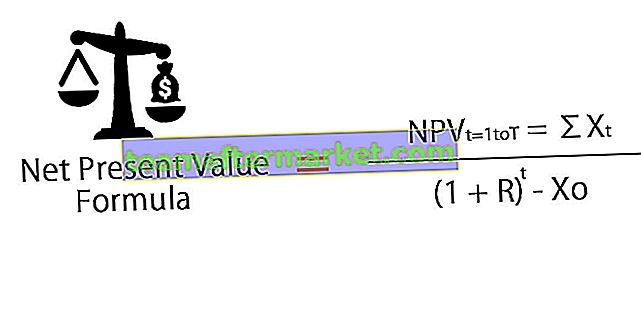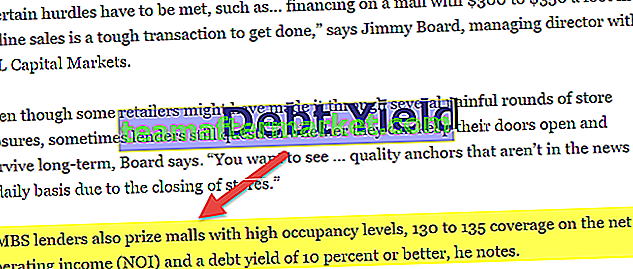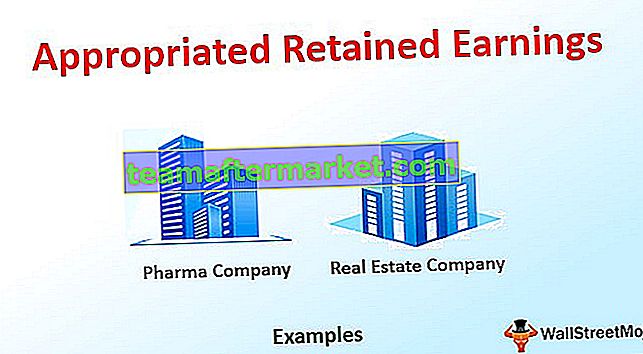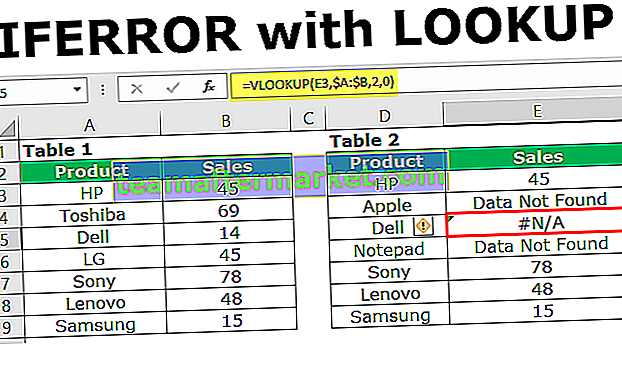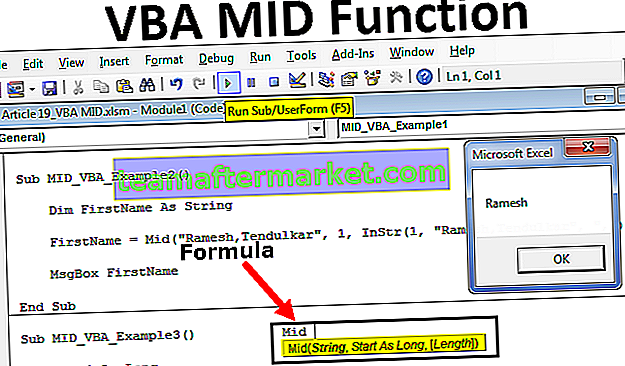Power BI-berekeningsfunctie
CALCULATE is de vaak gebruikte DAX-functie in Power BI, hoewel CALCULATE niets kan doen, werkt deze functie als een basisfunctie om andere DAX-functies in verschillende scenario's toe te passen. Als u bijvoorbeeld een filter wilt toepassen en de gemiddelde verkoop voor een bepaalde stad wilt vinden, kunnen we de functie CALCULATE gebruiken om filter- en aankomstenberekeningen toe te passen.
De functie CALCULATE evalueert dus de uitdrukking die door de gebruiker is gegeven met alle toegepaste filters. Hieronder vindt u de syntaxis van de functie CALCULATE.

- Uitdrukking: dit is niets anders dan wat de uitdrukking is die we moeten uitvoeren. Als we bijvoorbeeld het totaal van de verkoop willen zien.
- Filter 1: op basis van de uitdrukking gegeven wat het filter is dat we moeten toepassen. Om bijvoorbeeld het Expressieresultaat te krijgen, zal Filter 1 een bepaalde stad zijn.
- Filter 2: op basis van de uitdrukking gegeven wat de tweede set filters is die we moeten toepassen. Bijvoorbeeld in de specifieke regio van de pincode van de stad.
In dit artikel nemen we je mee door een van de belangrijke en vaak gebruikte DAX-functies Calculate in Power BI.

Voorbeelden van Dax-berekeningsfunctie in Power BI
Hieronder staan de voorbeelden van de Dax Calculate-functie.
Voorbeeld 1
Hieronder staan de gegevens die we gaan gebruiken om de functie CALCULATE in Power BI te demonstreren. U kunt dezelfde gegevens gebruiken door de Excel-werkmap te downloaden via de onderstaande link.
U kunt deze Power BI Excel-sjabloon berekenen hier downloaden - Power BI Excel-sjabloon berekenen
U kunt de gegevenstabel direct uploaden naar het Power BI-bestand, ik heb de tabel al geüpload naar het Power BI Desktop-bestand.

Nu gaan we de functie CALCULATE experimenteren om tot verschillende sets resultaten te komen.
Kom tot een bepaald stadsverkooptotaal
Stel nu dat u een "nieuwe maat" moet maken die een bepaald stadstotaal geeft voor bijvoorbeeld een "Columbia" -stad. Dit is waar we de functie CALCULATE moeten gebruiken om de berekening toe te passen, klik met de rechtermuisknop op de tabel en kies de optie "Nieuwe meting".

- Geef deze meting de naam "Columbia City Sales".

- Open nu de functie CALCULATE.

- Een uitdrukking is de eerste optie, in dit voorbeeld moeten we het stadstotaal "Columbia" toevoegen, dus open de functie SOM.

- De kolomnaam die we nodig hebben om te SOMEN is "Verkoopwaarde-kolom", dus kies de respectieve kolom.

- Nu telt de SOM-functie de “verkoopwaarde” bij elkaar op, maar in het Filter- argument moeten we vermelden voor welke stad we de som van de verkopen moeten krijgen, dus open de FILTER-functie.

- De tabel waarnaar we verwijzen is “Verkooptafel”, dus kies eerst de tafelnaam.

- Voor Filter Expression moeten we de kolom "Stad" selecteren en de criteria als "Columbia" opgeven.

Oké, we zijn klaar, sluit twee haakjes en druk op de Enter-toets om de nieuwe maat te krijgen.

- Sleep de Columbia-stad naar velden om de nieuwe meting te zien.

Ok, deze maat geeft nu alleen de totale verkoop van de stad "Columbia".

U kunt het totaal van de steden "Columbia" ook in Excel controleren.

Op deze manier kunnen we de functie CALCULATE gebruiken om tot verschillende soorten resultaten te komen.
Voorbeeld # 2
Stel nu voor een voorbeeld voor de stad "Columbia" dat we alleen de verkoopwaarde voor de staat "South Carolina" nodig hebben, dus deze keer moeten we twee filters toepassen.
- Met de voortzetting van de vorige DAX-functie sluit u slechts één beugel en opent u een andere filterfunctie.

- Noem nogmaals de tabel waarnaar we verwijzen.

- Deze keer moeten we het filter toepassen voor de kolom "Staat" en de kolom selecteren en de criteria opgeven als "South Carolina".

- De verkoopwaarde van State South Carolina wordt hieronder weergegeven.

Nu zal ons nieuwe totaal 15099 bedragen, dwz dit is de verkoopwaarde voor de staat "South Carolina" in de stad "Columbia".

Voorbeeld # 3
Als voorbeeld: u wilt het procentuele aandeel van elke stad voor de totale verkoop vinden, dit doet u door de onderstaande formule te gebruiken.
% Aandeel = stadsverkoop / totale verkoop * 100
Maar een probleem is dat dit niet het Excel is om flexibel te gebruiken met celverwijzingen, nu is het de bedoeling om het totale verkooptotaal te vergelijken met alle stadstotalen.
- We moeten dus nog een maat maken en die maat is als volgt.

- Voeg nu eerst de "Tabel" -visual in.

- Voeg voor deze visuele tabel eerst de kolommen Stadnaam en Verkoopwaarde toe.

- Zoals u hierboven kunt zien, hebben we hier elk stadstotaal en de totale verkoopwaarde is 79393. Sleep nu de nieuwe meetkolom “Totale verkoop” en zet deze neer.


- Zoals je nu kunt zien voor elke stad, hebben we de waarde "Totale verkoop". Nu we deze twee metingen gebruiken, kunnen we een nieuwe meting maken om het procentuele aandeel te krijgen. Gebruik de onderstaande functie om de nieuwe maat op te halen.

- Sleep deze nieuwe maat nu naar de tafel om het% -aandeel van elke stad te krijgen.

Alsjeblieft, we hebben een% share-kolom. Op deze manier kunnen we met de DAX-functie CALCULATE expressies aankomen op basis van verschillende filters en voorwaarden.
Opmerking: het Power BI Calculate Function-bestand kan ook worden gedownload via de onderstaande link en de uiteindelijke uitvoer kan worden bekeken.
U kunt deze Power BI Calculate Function Template hier downloaden - Power BI Calculate Function TemplateDingen om te onthouden
- De functie CALCULATE in power bi wordt gebruikt om op basis van omstandigheden tot verschillende resultaten te komen.
- CALCULATE wordt altijd gebruikt met andere DAX-functies in power bi om de klus te klaren.