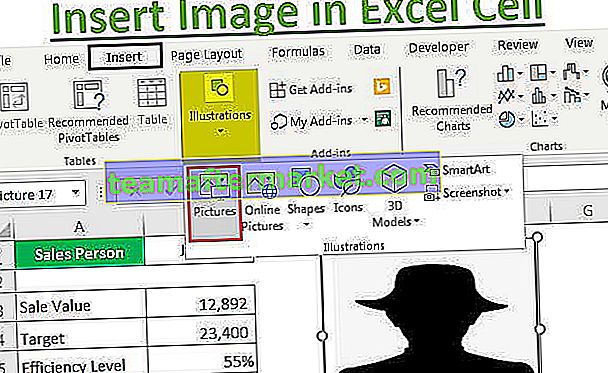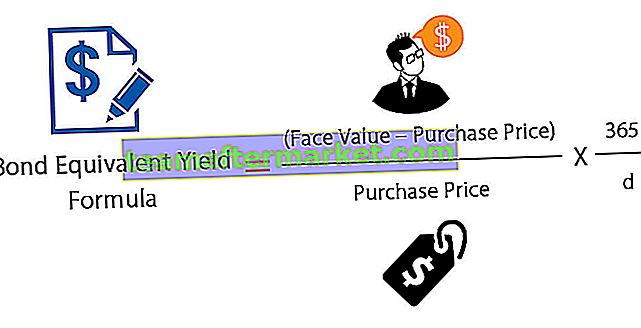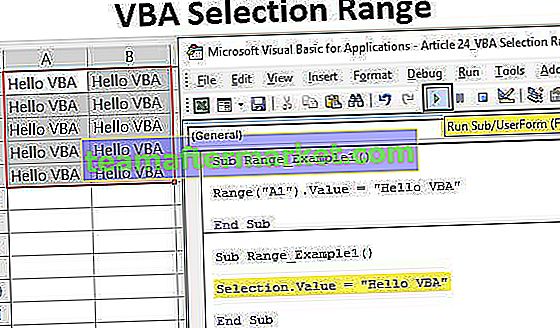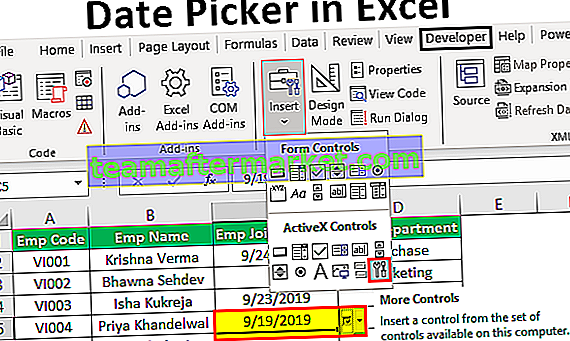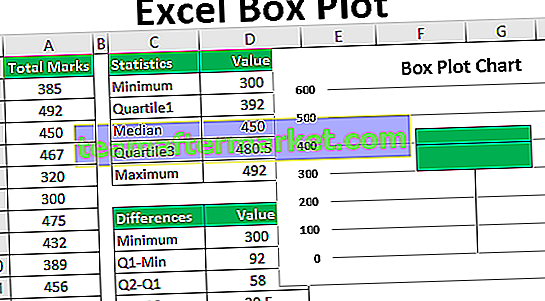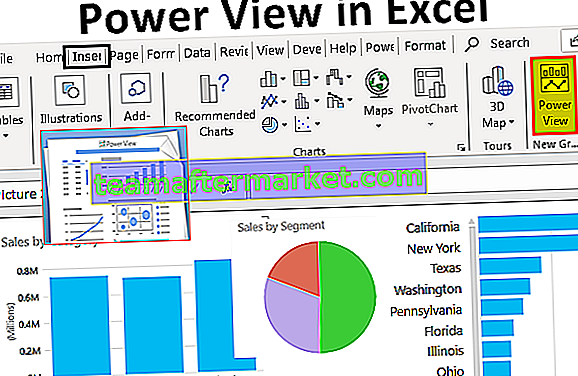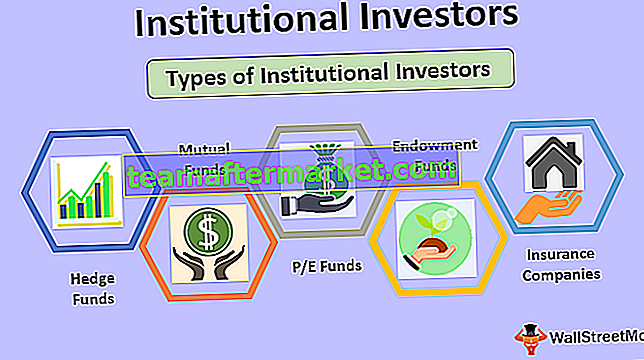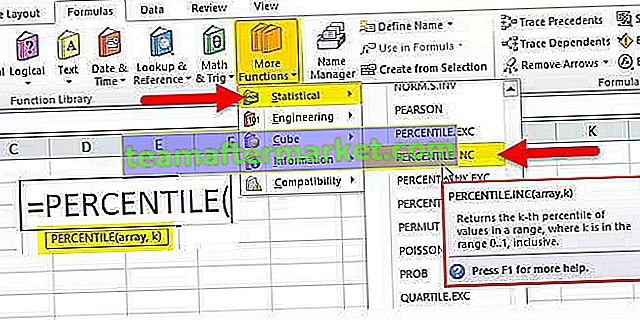Vlookup is een referentiefunctie terwijl if een voorwaardelijke instructie is in Excel, deze beide functies worden gecombineerd om een bepaalde waarde te vinden die aan de criteria voldoet en ook overeenkomt met de referentiewaarde, op basis van de resultaten van de Vlookup-functie Als instructies het resultaat weergeven, in met andere woorden, we nesten Vlookup in If-functie.
VLookup met IF-instructie in Excel
Hier zullen we de dubbele functies van 'ALS-functie' en 'VERT.ZOEKEN' combineren. We zullen ook zien hoe we kunnen omgaan met #NA-fouten die we soms kunnen ontvangen bij het gebruik van een combinatie van 'IF Statement' en 'VERT.ZOEKEN'. Hoewel de twee op zichzelf best belangrijk zijn, bieden ze samen meer waarde.
'Vlookup' met 'If'-instructie: retourneert' True / False 'of' Yes / No '
Ik zal je kort de 'IF Statement' & 'Vlookup' Functie uitleggen, zodat die combinatie makkelijker uit te leggen wordt. 'If' wordt gebruikt als u een voorwaarde wilt laten bepalen welke waarde in een cel moet worden ingevuld.

In de bovenstaande formule is "logical_test" de voorwaarde waarop we testen, vervolgens de waarde als de voorwaarde True is en vervolgens Waarde als de voorwaarde False is.
Hieronder een voorbeeld:

Evenzo, voor de functie 'Vlookup', stel dat u gegevens in een tabel heeft en u een waarde wilt opzoeken in een van de kolommen die overeenkomt met een waarde in de linkerkolom van de tabel.
Hieronder een voorbeeld:

Stel dat de cellen 'B2: E6' de gegevens zijn met de cijfers van studenten in de 3 getoonde onderwerpen. Stel dat u de kenmerken van Vijay in Chemistry wilt weten.
Uit de bovenstaande 'vlookup'-formuletemplate kunt u zien dat de' lookup_value '' Vijay 'is, de tabelarray is' B2: E6 ', aangezien we geïnteresseerd zijn in markeringen van' Chemistry ', kolomnummer is 3, en aangezien we dat zijn geïnteresseerd in een "exacte overeenkomst", het 4e argument is "FALSE", wat een geschatte overeenkomst aangeeft.
Nu we deze 2 hebben herzien, gaan we de combinaties van deze 2 onderzoeken.
De generieke formule is:
ALS (VERT.ZOEKEN (...) = voorbeeld_waarde; WAAR; ONWAAR)
Typische gebruiksscenario's hiervoor zijn:
- Vergelijk de waarde die door Vlookup wordt geretourneerd met die van een voorbeeldwaarde en retourneer "Waar / niet waar", "Ja / Nee" of 1 van de 2 waarden die door ons zijn bepaald.
- Vergelijk de waarde die door Vlookup wordt geretourneerd met een waarde in een andere cel en retourneer waarden zoals hierboven
- Vergelijk de waarde die door Vlookup wordt geretourneerd en kies op basis daarvan uit 2 sets berekeningen.
Hoe Vlookup te gebruiken met IF Statement in Excel?
Nu ik u het formuletemplate en enkele gebruiksscenario's heb uitgelegd, gaan we proberen het beter uit te leggen aan de hand van voorbeelden en het vervolgens op een heldere manier uit te leggen.
Vlookup met IF-functie Voorbeeld # 1
De gegevenstabel blijft hetzelfde, zoals uitgelegd tijdens de 'vlookup'-functie.

Laten we nu aannemen dat we als voorwaarde hebben besloten dat als de gescoorde punten groter zijn dan 92, het zal worden weergegeven als "Geweldig", anders wordt het weergegeven als "Goed". Nu, als ik de merktekens zie, ben ik niet geïnteresseerd in hun daadwerkelijke merktekens, maar ik wil gewoon zien of ze goed of goed zijn.
Nu passen we hier de formule toe.

Zie nu de cel F3, we doen een 'vlookup' net als hierboven, het zal het resultaat “92” geven. Daar bovenop die "If" -voorwaarde toevoegen. Nu controleert het of dit cijfer groter is dan 92, het is "Geweldig", anders is het "Goed". Omdat we hier de Marks of Vijay krijgen die overeenkomen met Chemistry, dwz 92, is het resultaat dat wordt weergegeven 'Goed'.

Vlookup met ALS-functie Voorbeeld # 2
Laten we nu naar een ander voorbeeld gaan, zeg waar u deze cutoff dynamisch wilt maken. U wilt de cutoff-waarden wijzigen en wilt direct zien of de waarde 'Great / Good' is (in dit geval).
Zie de onderstaande schermafbeelding:

Zie hier de formule in cel F5. Het is net als wat ik in het eerdere voorbeeld had laten zien, het enige verschil is dat de waarde waarmee u nu de resultaten vergelijkt, een dynamische waarde is die is opgeslagen in cel E8.

Nu, aangezien de cut-off werd teruggebracht tot 90, werd de prestatie van Vijay in hetzelfde vak van Chemistry geclassificeerd als "Geweldig", vergeleken met "Goed", zoals in het vorige voorbeeld werd getoond.
Vlookup met ALS-functie Voorbeeld # 3
Laten we nu naar het derde voorbeeld gaan, waarin het op basis van het 'vlookup'-resultaat een berekening uitvoert.
Laten we deze keer andere gegevens gebruiken. Stel dat we een kortingsstrategie willen toepassen op basis van de verkoopprijs van spullen.
Zie de onderstaande schermafbeelding voor de gegevens:

Cellen B3: C8 tonen de prijs van fruit. Ik heb de gegevensvalidatie in Excel gebruikt, zodat je in cel E5 elk van de vruchten kunt selecteren die in kolom B worden genoemd.
Laten we nu overgaan op onze prijsstrategie, dwz als de kosten meer dan 180 bedragen, geven we 20% korting, anders geven we slechts 10% korting.
We implementeren dit door de formule te gebruiken zoals weergegeven in de onderstaande schermafbeelding:

Zie de formule in cel F5. Ten eerste controleert het het resultaat van de lookup-functie. Als het groter is dan 180, dan vermenigvuldigen we de waarde met 80% (dus 20% korting), anders vermenigvuldigen we het resultaat met 90% (dus 10% korting).

Laten we nu naar het laatste voorbeeld gaan.
Vlookup With IF Statement Voorbeeld # 4
Laten we alleen de bovenstaande gegevens gebruiken. Stel dat u wilt zien of een vrucht in de lijst voorkomt of niet. Dit geeft ons een voorbeeld waarin we de combinatie van de IF-instructie, VERT.ZOEKEN & ISNA-functie in Excel kunnen gebruiken.
Stel, je hebt een 'vlookup' gedaan voor de prijs van 'WaterMelon'. Omdat het niet in de lijst voorkomt, krijgt u een '#NA'-foutmelding.

Zie cel B11. De formule wordt weergegeven in de taakbalk. Om dergelijke gevallen te behandelen, zullen we u de formule laten zien. Nu is ons idee dat, als het "Fruit" dat we zochten er niet is, het resultaat "Niet aanwezig" zou moeten zijn. Anders zou het de prijs van het fruit moeten retourneren.
De formule van "If Statement", "ISNA" en "Vlookup" toepassen.

Zet gewoon de naam van de vrucht in cel E2, en cel C11 geeft je het resultaat dat je zoekt. Als de vrucht niet aanwezig is, zal cel C11 "Niet aanwezig" geven zoals je kunt zien voor "Watermeloen". Anders wordt de prijs weergegeven zoals weergegeven voor "Apple".

Ik hoop dat deze voorbeelden je alle opheldering geven. Oefen voor een beter en geavanceerd begrip.
Dingen om te onthouden over Excel Vlookup met IF-functie
- Om "Vlookup" te laten werken, moet de 'lookup'-waarde altijd in de' meest linkse 'kolom van de gegevenstabel staan die u de invoer geeft in de' vlookup'-formule.
- Combinatie van "If Statement" en "Vlookup" kan worden gebruikt voor foutafhandeling, wat een zeer belangrijk onderdeel zal vormen bij het bouwen van dashboards, maandelijkse planner enz. Besteed dus uw tijd aan het begrijpen van de formules en oefen ze.
- Wanneer u "Vlookup" doet, kiest u normaal gesproken voor "Exact Match" als het vierde argument van "Vlookup" wanneer u geïnteresseerd bent in het exact matchen van de opzoekwaarde.
U kunt deze Vlookup downloaden met IF Statement Excel-sjabloon - Vlookup met IF Excel-sjabloon