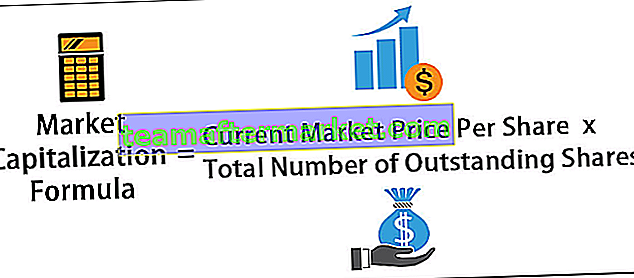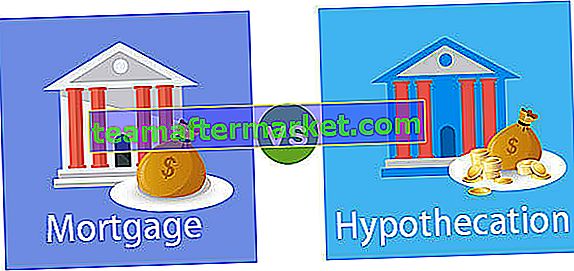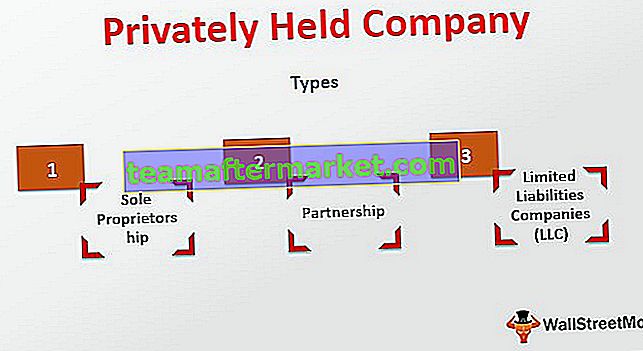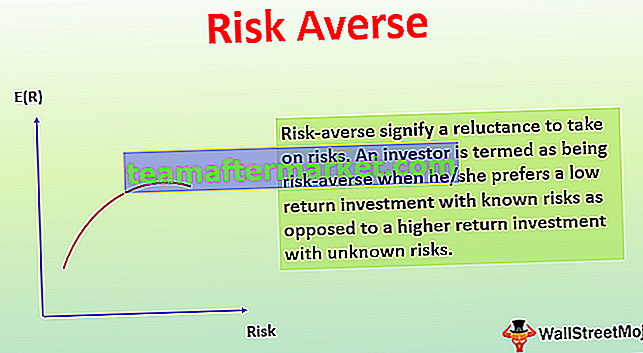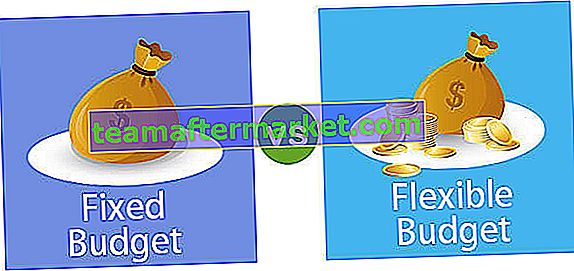Hoe titels in Excel afdrukken? (Stap voor stap)
Wanneer we het Excel-werkblad afdrukken, is de titel aanwezig op de eerste werkbladpagina, maar niet op andere, dus om titels op elke afgedrukte pagina af te drukken, kunnen we de afdrukopties selecteren uit de koppen op het tabblad pagina-indeling die de titels voor ons.
Nu heb ik een enorm vel en ik moet dit met de kopteksten afdrukken om alle afgedrukte vellen binnen te krijgen.

Stap 1: Druk de eerste keer zonder iets te doen op ctrl + p, de sneltoets om in Excel af te drukken.

Stap 2: Selecteer in de afdrukinstellingen Liggende oriëntatie en selecteer Alle kolommen op één pagina passen.

Stap 3: Nu worden alle kolommen in één blad gepast.

Stap 4: Nu moeten we de kop in alle bladen herhalen. Ga naar Pagina-indeling en selecteer Titels afdrukken in Excel.

Stap 5: Nu moeten we enkele instellingen doen onder dit venster. Selecteer onder het tabblad Blad het afdrukgebied in Excel.
We moeten dus afdrukken van A1 naar H701.

Stap 6: Onder Titels afdrukken in Excel hebben we een optie genaamd Rijen om bovenaan te herhalen. Hier moeten we onze koppen selecteren, dwz de eerste rij.

Stap 7: Klik op Ok. We hebben instellingen om de bovenste rij in alle bladen te herhalen. Klik nu op Afdrukken en bekijk het afdrukvoorbeeld. Het onderstaande voorbeeld is het eerste blad. Van in totaal 26 vellen is het nu teruggebracht tot 15 vellen.

Kijk nu naar het tweede bladvoorbeeld. Het bevat ook koppen.

Ok, op deze manier kunnen we een koptekst hebben over alle afdrukpagina's.
Het hebben van kolomkoppen op alle afgedrukte pagina's is precies hetzelfde als het hebben van rijkoppen over pagina's. We hoeven alleen de kolom te selecteren die we willen herhalen.

Druk Excel-titels, rijnummers en kolomalfabetten af
Als je al glimlacht omdat je het probleem van het herhalen van rijen op alle afdrukvellen hebt opgelost, heb je meer redenen om te glimlachen. Excel stopt niet bij het herhalen van rijen of kolommen over alle afdrukbladen, het kan ook u Excel-rijnummers en Excel-kolomkoppen afdrukken. Volg de onderstaande stappen om deze taak uit te voeren.
Stap 1: Ga naar Pagina-indeling en koppen onder Bladopties.

We kunnen vanaf nu alleen de koppen bekijken. Om af te drukken moeten we het selectievakje van PRINT aanvinken.
Stap 2: Klik onder Blad, Opties op het selectievakje Afdrukken.

We kunnen deze instelling ook doen onder een Excel Print Titles- venster. We hoeven alleen maar het selectievakje Rij- en kolomkoppen aan te vinken .

Druk nu op Ctrl + P, selecteer het afdrukvoorbeeld om de rijnummers en kolomalfabetten te zien.

Dingen om te onthouden
- We moeten het afdrukblad instellen op Alle kolommen op één blad passen om alle kolommen op één pagina zelf te hebben.
- We selecteren de hele rij om in alle bladen te herhalen. We hoeven alleen het gegevensbereik te selecteren. Hetzelfde geldt ook voor kolommen.
- Standaard kunnen we Excel rij- en kolomkoppen bekijken. Als u wilt afdrukken, moeten we ze als afdruk instellen door het vakje aan te vinken.
- Het afdrukken van titels bespaart veel tijd als we veel vellen tegelijk afdrukken.