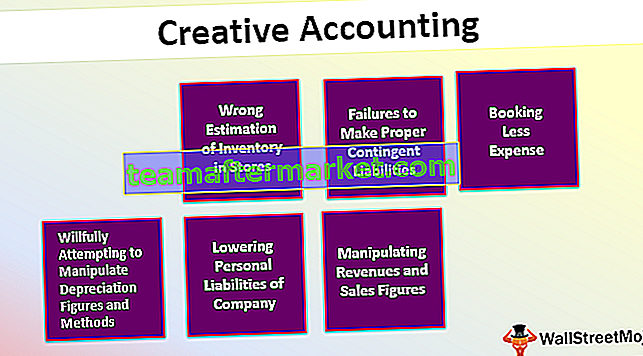Excel VBA Selecteer cel
In VBA wordt selectie gedaan door een trefwoordmethode-instructie die bekend staat als SELECT-instructie, select-instructie wordt gebruikt met de bereikeigenschapsmethode om een selectie te maken, nu om een bepaalde cel te selecteren, gebruiken we nog steeds de bereikeigenschapsmethode met de select-instructie en de cel referentie.
In Excel werken we met cellen en bereik van de cel. In een gewoon werkblad kunnen we de cel met de muis selecteren of we verwijzen naar de cel, zo simpel is het. In VBA is het echter niet zo eenvoudig. Als we bijvoorbeeld de cel A1 willen selecteren met VBA, kunnen we niet simpelweg "A1 cel" zeggen, maar moeten we het VBA RANGE-object of de CELLS-eigenschap gebruiken.
VBA-codering is een taal die een manier specificeert om taken uit te voeren. Cellen selecteren in een van die taken die we moeten scripten in de VBA-taal. In dit artikel laten we u zien hoe u de cel selecteert met VBA-code.

Hoe Excel-cel selecteren met VBA?
U kunt deze VBA Select Cell Excel-sjabloon hier downloaden - VBA Select Cell Excel-sjabloonVoorbeeld # 1 - Selecteer Cel via Macro Recorder
Laten we, om het leren te beginnen, het proces starten door de macro op te nemen. Plaats een cursor op de andere cel dan de A1-cel.

Ik heb vanaf nu de B3-cel geselecteerd.
Klik nu op de opnamemacro-knop.

Zodra je op die knop klikt, zie je hieronder een venster. Hierin kunt u een nieuwe naam geven of u kunt doorgaan met de standaardnaam door op de knop OK te drukken.

Nu zitten we in cel B3, dus selecteer cel A1.

Stop nu met opnemen.

Klik op Visual Basic naar wat het heeft opgenomen.

Nu zul je de opname als volgt zien.

De enige actie die we deden tijdens het opnemen, was dat we de cel A1 hebben geselecteerd. Dus in VBA-taal om een cel te selecteren, moeten we het RANGE-object gebruiken, vervolgens de celnaam opgeven tussen dubbele aanhalingstekens en de SELECT-methode gebruiken om de opgegeven cel te selecteren.
Voorbeeld # 2 - Selecteer cellen met behulp van bereikobject
Door nu de macro op te nemen, leren we de cel te selecteren die we nodig hebben om het object RANGE te gebruiken. Schrijf nu zelf, typ het woord RANGE en open haakjes.
Code:
Sub Macro1 () Bereik (End Sub

Nu vraagt het wat de cel is waarnaar u in het bereik wilt verwijzen, typ "A1". Voer het celadres in, sluit het haakje en typ punt (.) Om alle eigenschappen en methoden te zien die bij deze cel beschikbaar zijn.

Omdat we de cel moeten selecteren, typ je SELECT als de methode.
Code:
Sub Macro1 () Bereik ("A1"). Selecteer End Sub 
Plaats een cursor in de andere cel en voer deze code uit om te zien hoe deze cel A1 selecteert.

Voorbeeld # 3 - Waarden invoegen in cellen
Wat doen we meestal na het selecteren van de cel?
We voeren een actie uit, een actie is dat we een waarde invoeren. We kunnen de waarde op twee manieren invoeren, de ene gebruikt opnieuw het RANGE-object of gebruik het object ActiveCell,
Om waarde in te voegen met behulp van het RANGE-object, raadpleegt u opnieuw de cel A1 met behulp van RANGE.

Deze keer voegen we waarde in, dus selecteer de eigenschap VALUE.
Code:
Sub Macro1 () Bereik ("A1"). Selecteer Bereik ("A1") Waarde Einde Sub 
Om een waarde in te voegen, plaatst u een gelijkteken en voert u uw waarde tussen dubbele aanhalingstekens in als de waarde tekst is, als de waarde numeriek is, kunt u de waarde rechtstreeks invoeren.
Code:
Sub Macro1 () Bereik ("A1"). Selecteer Bereik ("A1"). Waarde = "Hallo" End Sub 
Druk nu op de F8-toets om de code regel voor regel uit te voeren om de regel met codes te begrijpen. Bij de eerste druk op de F8-toets wordt de macronaam geel gemarkeerd. Selecteer hiervoor cel B2.
Als u nu nog een keer op de F8-toets drukt, moet het de waarde "Hallo" invoegen in cel A1.

We kunnen de waarde ook invoegen met behulp van de Active Cell-methode.
Op het moment dat we de cel selecteren, wordt deze een actieve cel. Gebruik dus de eigenschap actieve cel om de waarde in te voegen.

Dit is ook precies hetzelfde als de vorige. Het gebruik van een bereikobject maakt het "expliciet" en het gebruik van actieve cellen maakt het "impliciet".
Voorbeeld # 4 - Selecteer meer dan één cel
We kunnen ook meerdere cellen tegelijk selecteren. We hoeven alleen het celbereik dat moet worden geselecteerd tussen dubbele aanhalingstekens te specificeren. Als u cellen van A1 tot A5 wilt selecteren, is hieronder de manier.
Code:
Sub Macro2 () Bereik ("A1: A5"). Selecteer End Sub 
Voer deze code uit met de F5-toets of handmatig om het resultaat weer te geven.

We kunnen ook niet-aaneengesloten cellen selecteren met een bereikobject. Als u bijvoorbeeld cellen wilt selecteren van A1 tot A5, C1 tot C5, E5, dan kunt u dit op deze manier doen.
Code:
Submacro3 () bereik ("A1: A5, C1: C5, E5"). Selecteer End Sub 
Voer deze code handmatig of via de F5-toets uit om het resultaat weer te geven.

Een ding hier is dat we het dubbele aanhalingsteken moeten starten voordat we een cel specificeren en vervolgens sluiten na de laatste cel.
Niet alleen cellen, we kunnen ook de benoemde bereiken selecteren door de naam van het bereik te gebruiken.
Voorbeeld # 5 - Selecteer cellen met de eigenschap CELLS
Niet via het RANGE-object maar ook via de eigenschap CELLS kunnen we de cellen selecteren.

In de eigenschap CELLS moeten we het rijnummer en kolomnummer specificeren dat we selecteren. Dit is in tegenstelling tot een bereikmethode waarbij we A1, A5, C5, C10-achtige referenties hebben gebruikt.
CELLS (1,1) betekent bijvoorbeeld A1-cel, CELLS (2,5) betekent E2-cel. Op deze manier kunnen we de cellen selecteren.
Code:
Sub Macro 4 () Cellen (2, 3). Selecteer End Sub