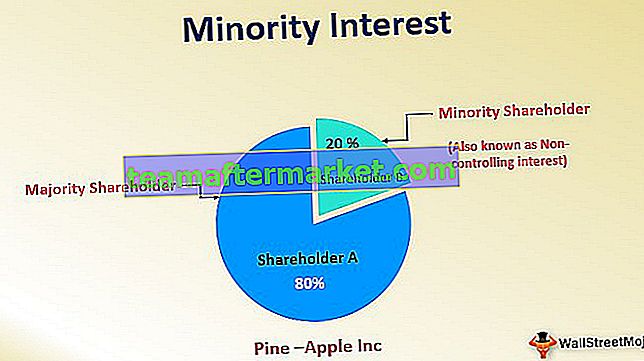Hoe Excel-bestandsgrootte te verkleinen?
Hieronder staan de 4 methoden om de bestandsgrootte van de Excel-werkmap te verkleinen.
- Bewaar bestand in binair formaat
- Converteer onnodige formules naar waarden
- Comprimeer afbeelding
- Pivot Cache verwijderen
Laten we elk van de methoden in detail bespreken -
# 1 - Bestand opslaan in binair formaat
De Excel-bestandsgrootte kan worden verkleind door het normale .xlsx-formaat te converteren naar .xlsb, wat het binaire formaat is. Daardoor wordt de bestandsgrootte verkleind tot de kleinst mogelijke grootte.
- Stap 1 - Open Excel-bestand .xlsx-indeling.
- Stap 2 - Klik vervolgens op het tabblad Bestand. Kies Opslaan als in Excel in de vervolgkeuzelijst Bestandstabblad in Excel.

- Stap 3 - Selecteer nu de optie Bladeren en er verschijnt een dialoogvenster.

- Stap 4 - Voer vervolgens de bestandsnaam in "Bestandsnaam" in, selecteer nu in de vervolgkeuzelijst "Opslaan als type" het .xlsb-formaat en klik op "Opslaan".

Met deze aanpak kunnen ze een bestand uitblinken om de grootte van de spreadsheet te verkleinen.
# 2 - Converteer onnodige formules naar waarden
De volgende benadering die kan worden gebruikt om de Excel-bestandsgrootte te verkleinen, is om onnodige formules om te zetten in waarden. Hieronder staat de lijst met stappen die men kan gebruiken om de methodologie te begrijpen.
- Stap 1 - Open het Excel-bestand en selecteer het volledige werkblad of het aantal kolommen dat moet worden geconverteerd van formules naar waarden.
- Stap 2 - Druk nu op de "F5" -toets, het pop-up dialoogvenster zal verschijnen. Klik vervolgens op "Speciaal".

- Stap 3 - Dit opent een ander dialoogvenster zoals hieronder getoond, klik dan op het keuzerondje voor "Formules" en klik op Ok.

- Stap 4 - Nu alle cellen met formules zijn geselecteerd. Ga naar het tabblad Home en klik op "Plakken".
- Stap 5 - Selecteer nu Waarden, zodra de vervolgkeuzelijst verschijnt wanneer u op "Plakken" klikt. Klik vervolgens op "Waarden plakken".

- Stap 6 - Of gebruik een sneltoets CTRL + ALT + V , waarna een dialoogvenster verschijnt zoals hieronder. Selecteer het keuzerondje voor "Waarden" en klik op "OK".

Dit zou de geselecteerde formules in waarden omzetten, wat het mogelijk maakt om het bestand te verkleinen en de spreadsheet lichter te maken.
# 3 - Afbeelding comprimeren
De volgende benadering is om de afbeelding in een Excel-bestand te comprimeren om de werkmap te verkleinen. Deze methode is essentieel als er te veel afbeeldingen in de werkmap of het werkblad staan die ertoe aanzetten om de grootte van het Excel-bestand te vergroten.
- Stap 1 - Klik op de afbeelding die u wilt comprimeren. Ga dan naar het tabblad "Formaat" in het lintgebied, zoals hieronder weergegeven.

Dit is de afbeeldingstool die alleen verschijnt als de afbeelding is geselecteerd.
- Stap 2 - Selecteer in het tabblad "Formaat" de optie "Afbeeldingen comprimeren".

- Stap 3 - Er verschijnt een dialoogvenster nadat u het pictogram Afbeelding comprimeren hebt geselecteerd.

- Stap 4 - Met de optie "Alleen toepassen op deze afbeelding" kan de gebruiker alleen de geselecteerde afbeelding comprimeren. Als u deze optie uitschakelt, kunnen alle afbeeldingen in de werkmap worden gecomprimeerd. Selecteer ook de optie voor "E-mail (96 PPI)", wat de minimale documentgrootte is om te delen.
- Stap 5 - Klik op Ok en sla de werkmap op. Dit verkleint de grootte van het algehele Excel-bestand.
# 4 - Pivot Cache verwijderen
De volgende aanpak helpt de Excel-bestandsgrootte te verkleinen door de draaicache te verwijderen tijdens het maken van de draaitabel op basis van de brongegevens.
- Stap 1 - Selecteer het tabblad "Analyseren" in de draaitabelhulpmiddelen. Dit tabblad wordt alleen weergegeven als de draaitabel in het Excel-bestand is geselecteerd.

- Stap 2 - Klik nu op de vervolgkeuzelijst met draaipunten gevolgd door opties.

- Stap 3 - Als er een dialoogvenster verschijnt, gaat u naar het tabblad Gegevens.

- Stap 4 - Schakel nu het selectievakje voor "Brongegevens opslaan met bestand" uit. Met deze optie wordt geen pivot-cache gemaakt en kan de Excel-bestandsgrootte worden verkleind.

- Stap 5 - Selecteer nu de optie voor "Ververs data bij openen van het bestand", dit zorgt ervoor dat de pivot wordt vernieuwd zodra het Excel-bestand wordt geopend. Als de optie niet is geselecteerd, moet de draaitabel handmatig worden vernieuwd, wat zou leiden tot het genereren van een draaitabel.

Stap 6 - Klik vervolgens op OK. Dit zorgt ervoor dat de Excel-bestandsgrootte wordt verkleind.
Dingen om te onthouden
- XLSB-bestandsindeling heeft de neiging om veel sneller te openen en op te slaan, maar er zijn zelfs een paar dingen waarmee u rekening moet houden wanneer macro-ingeschakelde en op query's gebaseerde Excel-bestanden niet naar XLSB moeten worden geconverteerd, omdat ze functionele fouten kunnen veroorzaken tijdens het werken als XLSB.
- Ook als de Excel-bestandsgrootte voor het XLSX-formaat 5 MB tot 7 MB is, kan dit worden gelaten zoals het is, alleen als de XLSX-bestandsgrootte inzoomt naar dubbele of drievoudige cijfers in MB's. Vervolgens kunnen de Excel-bestanden worden overwogen om de bestandsgrootte te verkleinen met behulp van een van de meest geschikte benaderingen.
- Er zijn andere benaderingen zoals het gebruik van de gecomprimeerde gecomprimeerde map, dit doet u door met de rechtermuisknop op het Excel-bestand te klikken, naar verzenden te gaan en vervolgens op een gecomprimeerde gecomprimeerde map te klikken. Dit verkleint de bestandsgrootte tijdens het delen. Dit kan ook worden gedaan door meerdere bestanden te selecteren en de bestanden vervolgens in een gecomprimeerde map te comprimeren.
- Geef de voorkeur aan draaitabellen boven formules die worden gebruikt om gegevens samen te vatten voor over het algemeen grotere gegevenssets, dit heeft minder invloed op de bestandsgrootte. Ook als er meer gebruik wordt gemaakt van formules die worden gemaakt, wijzigt u de automatische berekeningsmodus in de handmatige modus op het formuletabblad. Hierdoor wordt het bestand geopend, worden wijzigingen aangebracht, wordt het Excel-bestand bijgewerkt en worden de bestanden veel sneller gesloten.