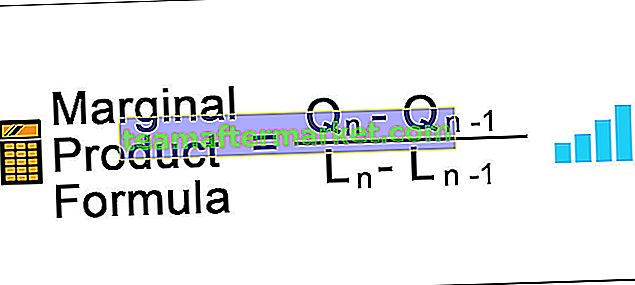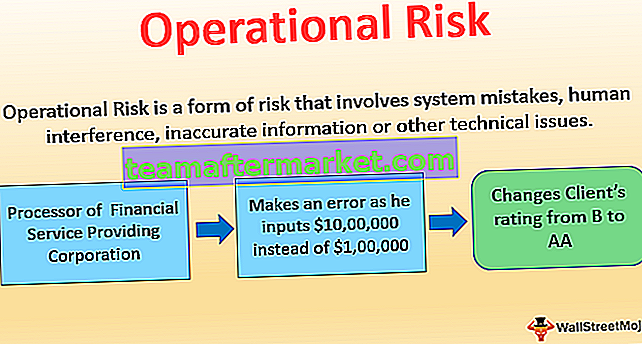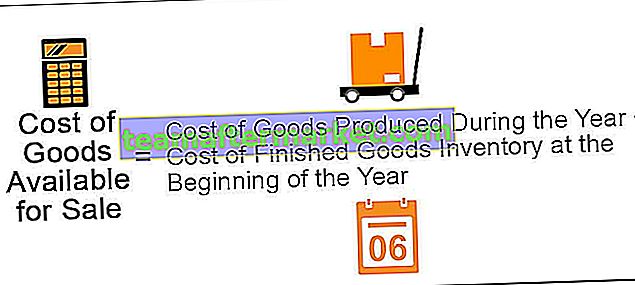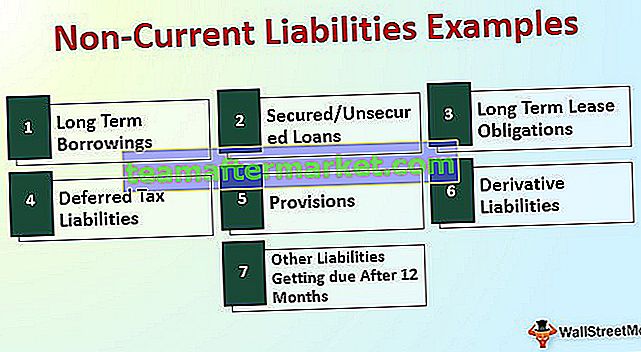Wat zijn de rasterlijnen in Excel?
Rasterlijnen zijn kleine lijnen die zijn gemaakt van stippen om cellen van elkaar te scheiden in een werkblad, de rasterlijnen zijn een beetje vaag onzichtbaar ze zijn beschikbaar op het tabblad pagina-indeling en er is een selectievakje dat moet worden aangevinkt om rasterlijnen te activeren en uit te schakelen om te deactiveren rasterlijnen.
Uitgelegd
Het helpt u om de grens op elke cel te definiëren, wat helpt om de gegevens dienovereenkomstig te scheiden. Gridline helpt u om de gegevens te categoriseren en te ordenen op een manier dat u de gegevens duidelijk kunt zien en dienovereenkomstig kunt scheiden.
- Rasterlijnen zijn de lichtgrijze lijnen die de cellen, lijnen en kolommen van een spreadsheet scheiden, die normaal gesproken wordt gebruikt bij computerprogrammering voor het bijhouden / bijhouden van records of informatie. Microsoft Excel en Google Spreadsheet zijn twee van de meest opvallende applicaties die rasterlijnen gebruiken.
- In Microsoft Excel worden voornamelijk rasterlijnen gebruikt om de gegevens in een cel te scheiden, omdat Excel veel gegevens bevat en een aantal verticale en horizontale lijnen nodig heeft die u helpen bij het organiseren en categoriseren van de gegevens. Door rasterlijnen te gebruiken, kunt u de tabel met uw gegevens naar wens maken.
# 1 Hoe rasterlijnen toevoegen in Excel-werkblad?
U kunt deze Gridlines Excel-sjabloon hier downloaden - Gridlines Excel-sjabloon- Stap 1: Ga naar het tabblad Weergave in de Excel-werkbalk.

- Stap 2: Vink het vakje Rasterlijn aan om de rasterlijnen in het Excel-blad weer te geven.

- Stap 3: Zodra u het vakje aanvinkt, kunt u nu de rasterlijnen in de werkmap zien, zoals hieronder wordt weergegeven.

# 2 Hoe rasterlijnen uit het hele werkblad te verwijderen?
- Stap 1: Selecteer de vereiste gegevens of de hele werkmap of u kunt de snelkoppeling in Excel Ctrl + A gebruiken om het hele werkblad te selecteren. Ga dan naar het tabblad Weergave in de Excel-werkbalk. En schakel vervolgens het selectievakje Rasterlijn uit om de rasterlijnen van het blad te verwijderen:

- Stap 2: Zodra u het selectievakje uitschakelt, worden automatisch alle rasterlijnen uit de spreadsheet verborgen.

# 3 Hoe rasterlijnen te verbergen voor de specifieke of specifieke cel?
- Stap 1: Selecteer het cellenbereik waaruit u de Excel-rasterlijnen wilt verwijderen.

- Stap 2: Klik met de rechtermuisknop op het bereik dat u hebt geselecteerd en kies Cellen opmaken uit het contextmenu dat in het dialoogvenster wordt weergegeven.

- Stap 3: Ga naar het randtabblad onder het celtabblad opmaak.

- Stap 4: Selecteer de witte kleur en druk op de Outline- en Inside-knoppen onder de optie Presets die wordt weergegeven onder het randtabblad. Druk op OK.

- Stap 5: Nadat je op Ok hebt geklikt, wordt de rasterlijn verborgen voor dat specifieke bereik dat je hebt geselecteerd.

# 4 Hoe Excel-blad met rasterlijnen afdrukken?
- Stap 1: Ga naar het tabblad Pagina-indeling in de Excel-werkbalk om de optie voor rasterlijnen te zien.

- Stap 2: Schakel in de groep Bladopties aan de rechterkant, binnen de optie Rasterlijnen, het selectievakje Excel afdrukken in.

- Stap 3: Zodra u deze optie heeft ingeschakeld, kunt u tijdens het afdrukken van het werkblad de rasterlijnen zien. U kunt de onderstaande schermafbeelding bekijken

Voordelen
- Rasterlijnen kunnen worden aangepast aan uw keuze van kleur, dikte en zelfs het patroon.
- Verberg of schakel de optie van een stramienlijn in de werkbalk in.
- Deze optie vereist geen aanvullende instellingen.
- Met één klik kunt u de Excel-rasterlijnen verbergen / zichtbaar maken.
- Het is erg handig om de rasterlijn weer te geven, omdat het u helpt bij het organiseren van de gegevens.
Nadelen
- Tijdens het afdrukken van Excel-spreadsheets kunnen rasterlijnen niet worden afgedrukt.
- Rasterlijnen zijn te licht van kleur.
- Mensen die kleurenblind zijn, kunnen de kleur niet zien en hetzelfde identificeren.
- Rasterlijnen kunnen niet worden aangepast.
Dingen om te onthouden
- Als u Excel rasterlijnen in twee of meer bladen wilt laten weergeven / verbergen, houdt u de Ctrl-toets ingedrukt en klikt u op de bladtabbladen (die vereist zijn) aan het einde van het Excel-venster. Nu kunt u zien dat bepaalde wijzigingen worden toegepast op alle geselecteerde spreadsheets.
- Als u de rasterlijnen van de hele spreadsheet wilt verbergen of weergeven, schakelt u de optie Rasterlijnen uit om de lijnen te verbergen en vinkt u het vakje aan om de lijnen weer te geven.
- Verwijder de rasterlijnen als uw werk voorbij is, want soms raakte u in de war terwijl u de rasterlijnen verbergt.
- Als u de Excel-werkmap wilt afdrukken, zorg er dan voor dat u randen gebruikt zodat deze kan worden afgedrukt.
- U kunt ook de sneltoets op het toetsenbord gebruiken, druk op ALT + W + VG om de rasterlijnen weer te geven of te verbergen.
- U kunt de rasterlijnen ook verwijderen / verbergen door een achtergrondkleur "geen opvulling" toe te passen op de cellen / het geselecteerde bereik in het werkblad.