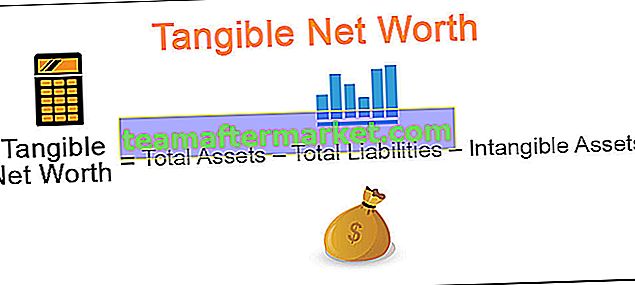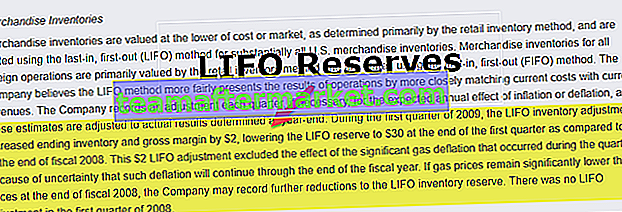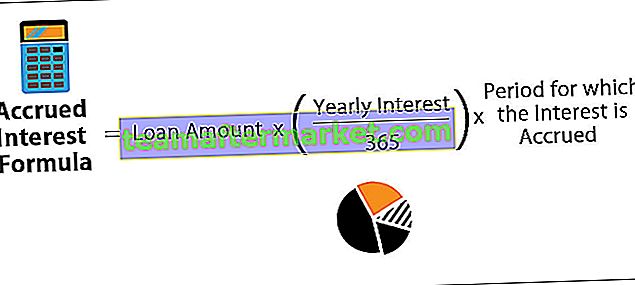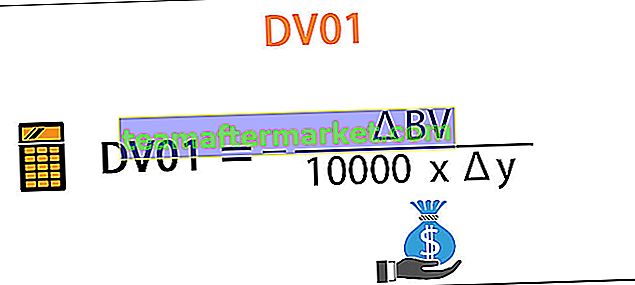Excel-oppervlaktegrafiek (plot)
Surface Chart is een driedimensionale Excel-grafiek die de gegevenspunten in drie dimensies uitzet. U kunt het mesh-achtige oppervlak zien dat ons helpt om de optimale combinatie tussen twee soorten datapunten te vinden. Een typische oppervlaktekaart bestaat uit drie variabele gegevenspunten, laten we ze "X, Y en Z" noemen. Van deze drie beschikbare variabelen kunnen we ze onderverdelen in twee sets, namelijk onafhankelijke en afhankelijke variabelen. Twee variabelen zijn onafhankelijke variabelen en een daarvan is de afhankelijke variabele.
Op zo'n manier toont de oppervlaktegrafiek de relatie tussen gegevenspunten door het mesh-oppervlak.

Voorbeelden om een oppervlaktekaart (plot) in Excel te maken
U kunt deze Surface Chart Excel-sjabloon hier downloaden - Surface Chart Excel-sjabloonVoorbeeld 1
Overweeg de onderstaande gegevens om uw allereerste Surface Chart in Excel te maken.

Volg de onderstaande stappen om een Excel-oppervlaktegrafiek te maken
Stap 1: Open eerst de Excel-spreadsheet.
Stap 2: Kopieer de bovenstaande tabel met gegevens naar een van de werkbladen. En kies het gegevensbereik.

Stap 3: Kies nu in het linttabblad de optie "INVOEGEN".

Stap 4: Onder het tabblad INVOEGEN ziet u het gedeelte "Grafiek". Kies in deze sectie Voorraad, Oppervlakte of Radarkaart in Excel. Kies onder deze categorie grafieken de grafiek "3D Surface" .

Stap 5: Zodra je op de “3D Surface Chart” klikt, zie je de onderstaande standaard Surface Chart in je werkblad.

Stap 6: Dit is niet de uiteindelijke oppervlaktekaart voor de eindgebruiker. We moeten de grafiek aanpassen om dit veel beter te kunnen zien.
Selecteer het diagram en druk op de sneltoets Ctrl + 1 om het FORMAT CHART AREA rechts van het Excel-spreadsheet te openen (vanaf Excel 2013).

Stap 7: Vanuit dat FORMAT CHART AREA kunt u de kleur van de aanpassing van de mesh, horizontale en verticale as wijzigen en nog veel meer dingen doen.
Om de kleur van de mesh te wijzigen, kunt u dit doen onder het tabblad ONTWERP zelf. Door het diagram te selecteren, kunt u twee tabbladen met diagramhulpmiddelen zien, namelijk "Ontwerp en indeling".

Kies het tabblad "Ontwerp" en ga naar "Kleur wijzigen" en kies de kleur naar wens.

Zoals je kunt zien heb ik de vierde gekozen en zie ik de preview van mijn kaart aan de rechterkant. Zoals deze plaats, een cursor op elk van de verschillende kleurensets om een voorbeeld van de kaart te bekijken voordat de kleurencombinatie wordt voltooid.
Stap 8: Het volgende dat we moeten doen, is "Rij / kolom wisselen" . Omdat excel op het moment van invoeging van de grafiek aanneemt dat horizontale dingen gegevensreeksen zijn en verticale dingen categorieën.
We moeten dus de rij / kolom wijzigen onder het tabblad Ontwerp.

Zodra u deze optie selecteert, verandert onze grafiek automatisch en ziet deze er nu uit als de onderstaande.

Voorbeeld # 2
Laten we nu nog een voorbeeld van Surface Chart bekijken. Overweeg hiervoor onderstaande dataset.

Kopieer de gegevens naar een werkblad.

Door de gegevens te selecteren, kiest u de optie Grafiek invoegen.

Nu kunnen we de onderstaande grafiek zien.

Kies nu onder het ontwerptabblad "Quick Layout" en kies "Layout 5".

Nu ziet onze grafiek er zo uit.

Dus op deze manier kunnen we een mesh-achtige oppervlaktegrafiek maken in Excel.
Dingen om te onthouden
- Surface Chart is niet de meest gebruikte kaart in de praktijk, dus je zult niet zoveel bronnen vinden om ermee te werken.
- Kies altijd een andere kleurencombinatie om visuele effecten te geven.