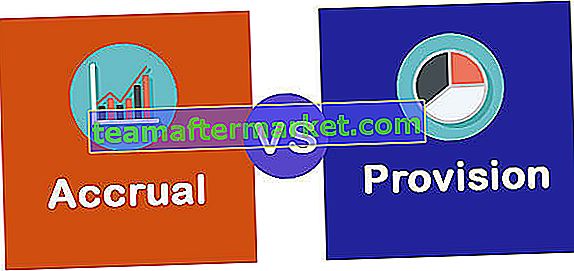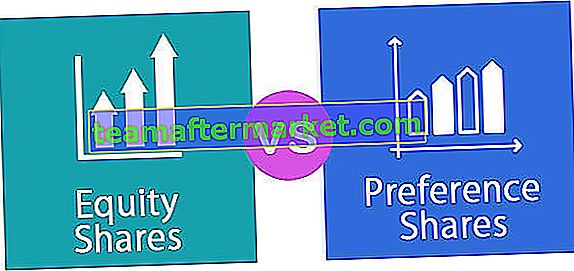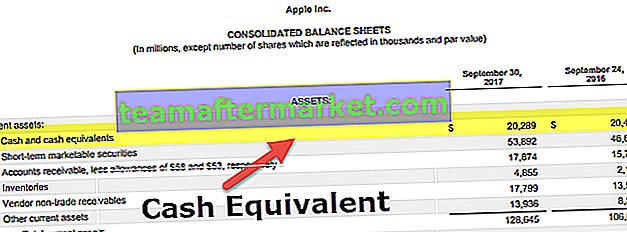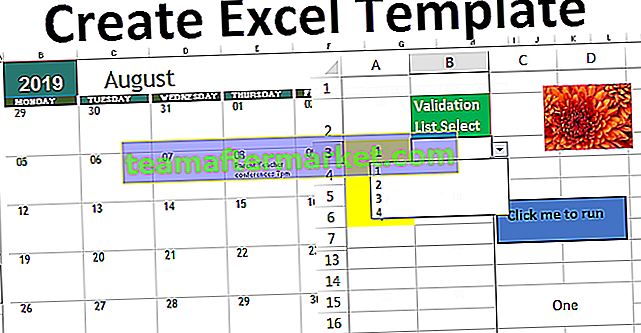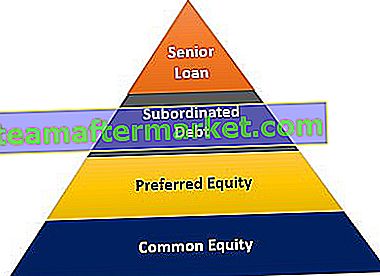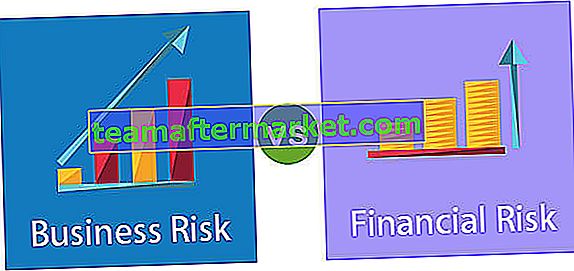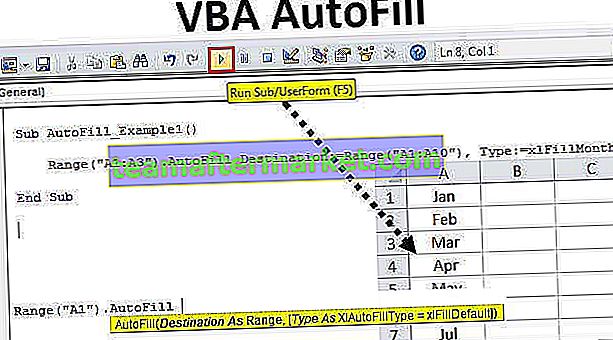Werkbalk of we kunnen het zeggen als een werkbalk voor snelle toegang die beschikbaar is in Excel aan de linkerbovenkant van het Excel-venster, standaard heeft het slechts een paar opties, zoals opslaan, opnieuw uitvoeren en ongedaan maken, maar we kunnen de werkbalk aanpassen aan onze keuze en invoegen elke optie of knop in de werkbalk die ons zal helpen om de te gebruiken commando's sneller dan voorheen te bereiken.
Excel-werkbalk
De Excel-werkbalk (ook wel Quick Access Toolbar genoemd) wordt gepresenteerd om toegang te krijgen tot verschillende opdrachten om de bewerkingen uit te voeren. Het wordt gepresenteerd met een optie om opdrachten eraan toe te voegen of te verwijderen om ze snel te openen.
- De werkbalk voor snelle toegang is universeel en toegang is mogelijk op elk tabblad, zoals Home, Invoegen, Review en Verwijzingen, enz. Het is onafhankelijk van het tabblad dat we tegelijkertijd werken.
- Het bevat de verschillende opties die vaak worden gebruikt om de werksnelheid in Excel-sheets te verbeteren.
- Naast de werkbalk voor snelle toegang, is er nog een werkbalk zoals Formulebalk, Koppen en Rasterlijnen in Excel onder het tonen of verbergen van een groep 'Weergave' tab. door simpelweg het vinkje te selecteren en te deselecteren, wordt deze werkbalk weergegeven of verborgen.
- Opmaakwerkbalk, tekenwerkbalk, diagramwerkbalk en standaardwerkbalk die in de eerdere versie van Excel 2003 werden gepresenteerd, zijn gewijzigd in het tabblad Start en het tabblad Invoegen in de latere versies van Excel 2007 en meer.
- De aanpassingsoptie is er om toegang te hebben tot de volledige lijst met werkbalken.

Hoe gebruik je de werkbalk in Excel?
- De werkbalk op Excel wordt voor verschillende doeleinden gebruikt. Er worden enkele belangrijke activiteiten uitgevoerd op de werkbalk voor snelle toegang in verschillende versies van Excel.
- In de 2007-versie zijn slechts drie activiteiten mogelijk, waaronder het toevoegen van extra functies of opdrachten die vaak worden gebruikt, het verplaatsen van de locatie van de werkbalk en het verwijderen van een kenmerk van de werkbalk wanneer we dat niet willen.
- In hogere versies dan 2007 wordt de werkbalk voor snelle toegang op veel manieren gebruikt, samen met het toevoegen en verwijderen van opdrachten. Deze omvatten het toevoegen van opdrachten die niet op de werkbalk worden weergegeven, het wijzigen van de volgorde van de opdrachten, het verplaatsen van de werkbalk onder of boven het lint, het groeperen van twee of meer opdrachten, het exporteren en importeren van de werkbalk, het aanpassen van het commando opties en het resetten van de standaardinstellingen.
- De veelgebruikte opdrachten zoals opslaan, openen, opnieuw uitvoeren, nieuw, ongedaan maken, e-mailen, snel afdrukken en afdrukvoorbeeld in Excel kunnen eenvoudig aan de werkbalk worden toegevoegd.
- De opdrachten die niet in de werkbalk staan, kunnen worden geselecteerd uit de drie categorieën, inclusief populaire opdrachten, alle opdrachten en opdrachten die niet op het lint staan.
Voorbeelden om de Excel-werkbalk voor snelle toegang te begrijpen
Hieronder staan de voorbeelden van de Excel-werkbalk.
1 - Functies toevoegen aan de werkbalk
Het toevoegen van functies of opdrachten aan de werkbalken voor snelle toegang is erg. Dit wordt op drie manieren gedaan, waaronder het toevoegen van opdrachten op het lint, het toevoegen van functies via de optie 'meer opdrachten' en het rechtstreeks toevoegen van de functies die op de verschillende tabbladen worden weergegeven aan de werkbalk.
Methode 1
We kunnen nieuwe, openen, opslaan, e-mailen, snel afdrukken en opnieuw uitvoeren in Excel-functies aan de werkbalk toevoegen. Selecteer daarvoor de werkbalkknop voor snelle toegang aanpassen en klik op het commando dat u aan de werkbalk wilt toevoegen.

In de bovenstaande afbeelding kunnen we de met een vinkje gemarkeerde optie op de werkbalk zien.
Methode 2
Hierin moet een gebruiker de werkbalk voor snelle toegang aanpassen in Excel selecteren en de optie 'meer opdrachten' selecteren om de opdrachten toe te voegen.

Zoals weergegeven in de onderstaande afbeelding van het aanpassingsvenster, moet de gebruiker de opdrachten selecteren en op de optie toevoegen klikken om de functie aan de werkbalk toe te voegen. Toegevoegde functies worden weergegeven op het Excel-lint voor gemakkelijke toegang.

Methode 3
De gebruiker hoeft alleen maar met de rechtermuisknop op de functie op het lint te klikken en ervoor te kiezen deze toe te voegen aan een werkbalk voor snelle toegang.

Zoals weergegeven in de afbeelding, worden met deze optie gecentreerde en rechts uitgelijnde opdrachten aan de werkbalk toegevoegd.

# 2 - Functies verwijderen uit de werkbalk
Om commando's te verwijderen,
- Ga naar meer opdrachten.

- Selecteer de opdracht die u wilt verwijderen onder de optie Werkbalk voor snelle toegang aanpassen

- Klik vervolgens op de verwijderknop om de geselecteerde opdracht te verwijderen.

Het wordt ook gedaan door Excel-opties te selecteren door op de Microsoft Office-knop in de linkerbovenhoek van het venster te klikken en vervolgens naar het tabblad Aanpassen te gaan.
# 3 - De werkbalk op het lint verplaatsen
Als een gebruiker de werkbalk naar een andere locatie wil verplaatsen, kan dat eenvoudig in enkele stappen. De werkbalk kan onder of boven het lint worden weergegeven.
Om de werkbalk onder het lint te presenteren,
- Klik op de werkbalkknop voor snelle toegang aanpassen

- Selecteer de opties die onder het lint worden weergegeven


# 4 - De volgorde van opdrachten wijzigen en terugzetten naar standaardinstellingen.

De knoppen Omhoog en Omlaag op de werkbalk Aanpassen worden gebruikt om de optie in de volgorde per gebruiker weer te geven. Een gebruiker kan de wijzigingen ongedaan maken door op de reset-optie te klikken om de standaardinstellingen op te halen.
# 5 - Pas de Excel-werkbalk aan
Aanpassing van de Excel-werkbalk wordt gedaan om toe te voegen, te verwijderen, opnieuw in te stellen, de locatie van de werkbalk te wijzigen, de volgorde van de functies aan te passen en te veranderen.

Met behulp van de aanpassingsoptie worden alle bewerkingen in korte tijd op de werkbalk uitgevoerd
# 6 - Exporteren en importeren van de werkbalk Snelle toegang
Functies van de nieuwste versies van Excel exporteren en importeren om dezelfde instellingen te hebben voor bestanden die door een andere computer worden gebruikt. Om dit te doen,
- Ga naar Bestand en selecteer de opties.

- Ga vervolgens naar een werkbalk voor snelle toegang.

- Kies de optie Importeren / exporteren om de aangepaste instellingen te exporteren

Gebruik dezelfde stappen om maatwerk te importeren.
Dingen om te onthouden
- De werkbalk Snelle toegang heeft geen functie voor weergave op meerdere regels
- Het is moeilijk om de grootte van de knoppen te verbeteren die overeenkomen met de opdrachten. Het wordt alleen gedaan door de resolutie van het scherm te wijzigen.
- Een andere manier om opdrachten aan de werkbalk toe te voegen, is door met de rechtermuisknop op het lint te klikken, de optie te vergemakkelijken
- De inhoud van verschillende opdrachten, zoals stijlen, inspringing en spatiëring, wordt niet aan de werkbalk toegevoegd, maar wordt weergegeven in de vorm van knoppen.
- Sneltoetsen worden ook toegepast op de opdrachten die op de werkbalk worden weergegeven. Door op de ALT-toets te drukken, worden de snelkoppelingsnummers weergegeven om de opdrachten effectiever te gebruiken door de tijd te verkorten.