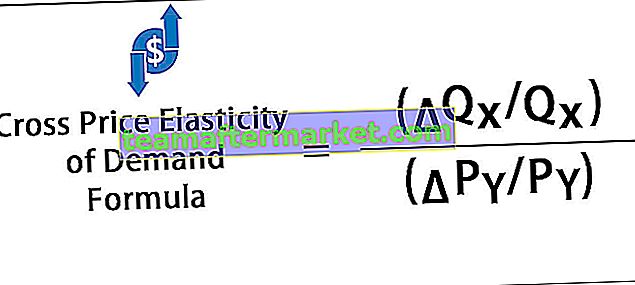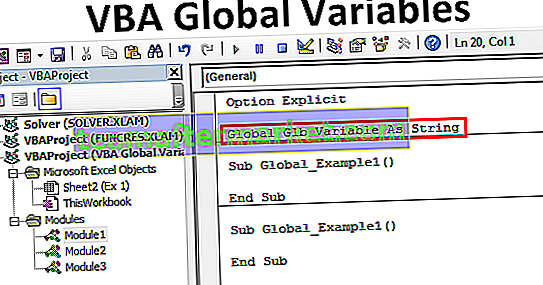Wat is de tijdlijn in Excel?
Tijdlijn in Excel is een type SmartArt dat is gemaakt om de tijd van het verschillende proces weer te geven. Het wordt voornamelijk gebruikt voor het filteren van datums in uw onderliggende datasets die een datumveld in een draaitabel bevatten. Deze optie werd voor het eerst geïntroduceerd in Excel 2013- versie.
Hoe maak je tijdlijnen in Excel? (met een voorbeeld)
U kunt deze tijdlijn Excel-sjabloon hier downloaden - Tijdlijn Excel-sjabloonIn de onderstaande tabel heb ik tabelgegevens met de kolommen Datum, Filiaal, Productcategorie, Klanttype & Omzet.

Met behulp van draaitabel en diagram kunt u een tijdlijn in Excel maken waar u eenvoudig gegevensanalyses kunt samenvatten en uitvoeren op basis van branche-, productcategorie-, klanttype- en omzetgegevens.
Stap # 1 - Maak een tabelobject
Aanvankelijk wordt de dataset geconverteerd naar een tabelobject, dit kan worden gedaan door de onderstaande stappen
- Klik in de dataset, klik op het tabblad Invoegen en selecteer Tabel.

- Er verschijnt een pop-upvenster voor het maken van een tabel met gegevensbereik en kopteksten, en klik op OK.

- Zodra het tabelobject is gemaakt, wordt het weergegeven zoals hieronder vermeld.

Stap # 2 - Draaitabel
Uiteindelijk moeten we de omzetgegevens voor filiaal, productcategorie, klanttype samenvatten op tijdlijn, daarom moeten we de draaitabel maken
Om een draaitabel te maken, worden onderstaande stappen gevolgd:
- Klik in het Tables-object in de dataset, klik op het tabblad Invoegen, Selecteer draaitabel en klik op ok. Het deelvenster PivotTable Fields verschijnt in een ander blad. (U kunt het blad de naam 'PIVOTTABLE_TIMELINE' noemen)

- Sleep in het deelvenster Draaitabelvelden de tak naar de sectie Rijen, de productcategorie naar de sectie Kolommen en de omzet naar de sectie Waarden.


Stap # 3 - Draaigrafiek
Hier moet ik een draaigrafiek baseren op gemaakte draaitabellen in dat blad, kopieer daarom dat blad "PivotChart_Timeline" of maak een andere kopie, met een "PivotChart_Timeline" als bladnaam.
- Klik in het blad “PivotChart_Timeline” in de draaitabel, selecteer PivotChart op het tabblad Analyseren in een startpagina.

- Het pop-upvenster Diagram invoegen verschijnt, in die kolom Selecteren, onder dat geselecteerde gestapelde kolomdiagram in Excel. Klik OK.

- Er wordt een draaigrafiek weergegeven.

Hier kunt u de productcategorie, de tak en de som van de inkomsten in het draaigrafiek verbergen door met de rechtermuisknop te klikken, en de optie "legendaveldknoppen op een diagram" verbergen, zodat die drie velden niet in het diagram verschijnen (onderstaande schermafbeelding)


Stap # 4 - Tijdlijn invoegen in Excel
U kunt deze “PivotChart_Timeline” naar andere bladen kopiëren door een kopieeroptie aan te maken, u moet rechtsklikken op een muis selecteren, op de bladnaam “PivotChart_Timeline”, verschijnt onderstaand pop-upvenster. U kunt dat blad een naam geven als "Insert_Timeline".

- Om een tijdlijn in Excel te maken, kunt u ergens op een gegevensset in uw draaitabel klikken en vervolgens het tabblad Analyseren op het lint selecteren. Klik op de knop Tijdlijn invoegen in de filtergroep.
Tijdlijnnavigatie

- Nadat u op de knop Tijdlijn invoegen heeft geklikt, verschijnt het pop-upvenster Tijdlijn invoegen, waarin u wordt gevraagd het datumveld te selecteren dat u in uw tijdlijn wilt filteren. Klik op OK.

- Nu verschijnen de tijdlijnvensters,

- Voor uw tijdlijn kunt u met behulp van de vervolgkeuzelijst groepsdata configureren of selecteren op jaren, kwartalen, maanden of dagen.

- Hier heb ik het jaar in onderstaande egYears geselecteerd.

Stel dat ik wil dat de tijdlijn die een draaitabel filtert alleen resultaten van het jaar 2018 weergeeft, dan kun je in de tijdlijn-slicer op 2018 klikken. U krijgt de omzet voor het jaar 2018 onder verwijzing naar regio of branche en productcategorie.

Laten we nu eens kijken naar driemaandelijkse tijdgegevens, dit kan worden gedaan door in de vervolgkeuzelijst te selecteren waar u deze kunt wijzigen in kwartalen in plaats van een jaar. Als de kwartaalgegevens in de tijdlijn niet zichtbaar zijn, kunt u het blauwe vak naar elk uiteinde slepen. In het onderstaande voorbeeld heb ik het 2e kwartaal van 2016 geselecteerd om de omzetreferentie naar regio of branche en productcategorie te controleren.

Lijst met de beste tijdlijntools in Excel
Tijdlijnen zijn een speciale vorm van Excel voor draaitabellen om datums te filteren. Met de tijdlijn-slicer in Excel kunt u of kunt u filteren of schakelen tussen jaar, kwartaal, maand of dag.

# 1 - Tijdlijnhulpmiddelen aan de rechterkant van het optietabblad

# 2 - Tijdlijnhulpmiddelen aan de linkerkant van het optietabblad

# 3 - Schuifbalk
Het is een van de tijdlijntoolopties onder het tabblad Weergeven, dat een klik-en-sleep-ding is om te selecteren welke perioden je wilt en het geeft ook aan welke perioden je hebt geselecteerd. een schuifbalk wordt gebruikt om door de dagen, maanden, kwartalen en jaren te bladeren.


# 4 - Tijdniveau
In de tijdniveau-optie kunt u vier verschillende tijdniveaus selecteren op basis van uw keuze. Verschillende opties in de tijdniveaus zijn jaren, kwartalen, maanden en dagen.


# 5 - Filters wissen
Deze knop kan worden gebruikt om alle tijdlijnopties in Excel te wissen (het kan dagen of maanden of kwartalen of jaren zijn)

# 6 - Tijdlijnkop:
Het toont de kop of titel van een tijdlijn.

# 7 - Selectie label:
Het geeft het datumbereik aan dat in het filter is opgenomen of geeft het weer.

# 8 - Diverse andere aanpassingsopties in de tijdlijn - Venstergrootte tijdlijn

U kunt de grootte van de tijdlijn van een draaitabel wijzigen, dwz u kunt de hoogte en breedte van uw tijdlijn aanpassen. U kunt het formaat van een tijdlijnvenster ook vanaf de randen wijzigen door het te slepen.

# 9 -Tijdlijnbijschrift
Standaard toont het in het tijdlijnbijschriftvak de bijschriftnaam die u hebt ingevoerd in de kolomnaam die u hebt geselecteerd om een tijdlijn in te voegen.

# 10 - Tijdlijnstijlen
U heeft verschillende opties om verschillende stijlen voor uw tijdlijn in de draaitabel te gebruiken.
In de onderstaande schermafbeelding kunt u 12 verschillende soorten themastijlen zien, daarnaast kunt u deze aanpassen met een nieuwe tijdlijnstijl, ook op basis van uw keuze.


Dingen om te onthouden
- In het dashboard heb je de mogelijkheid om de tijdlijn te combineren met Slicer.
- Uw tijdlijn kan worden geconfigureerd om datums te groeperen op jaar, kwartalen, maanden of dag.
- In vergelijking met een normaal datumfilter is de Timeline-slicer effectiever en is het een betere visuele tool die een grafische weergave biedt en helpt bij het volgen van kritieke mijlpalen.