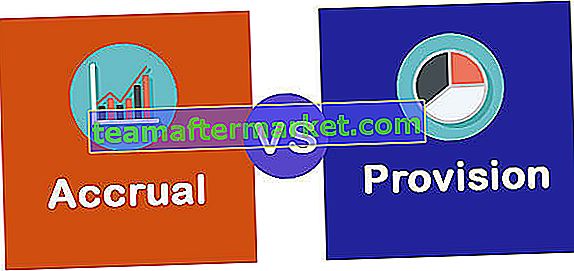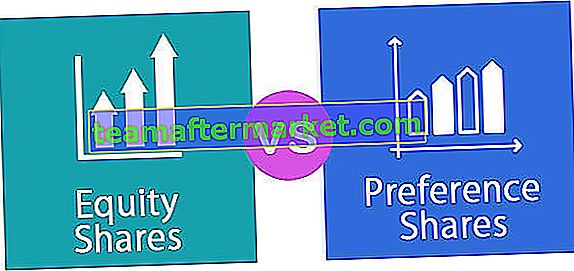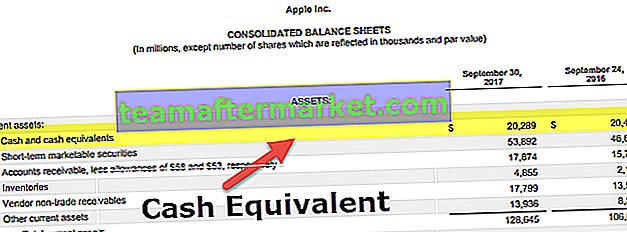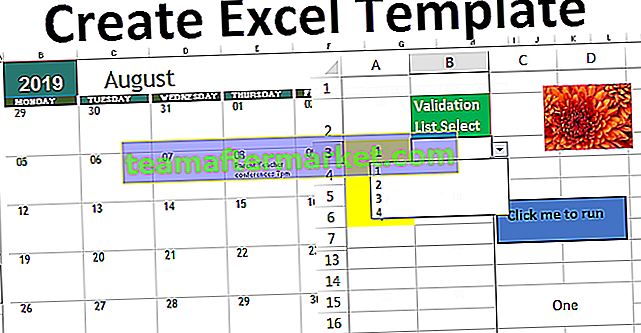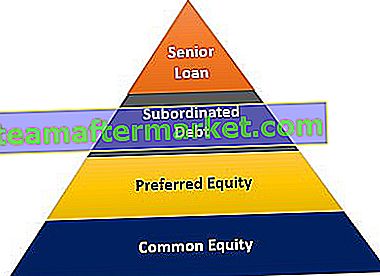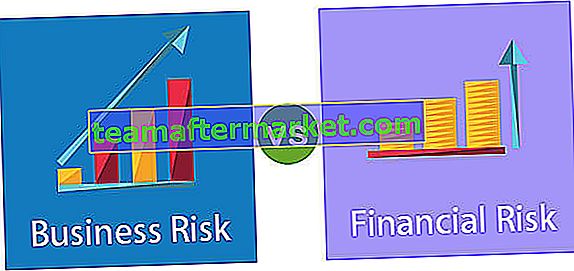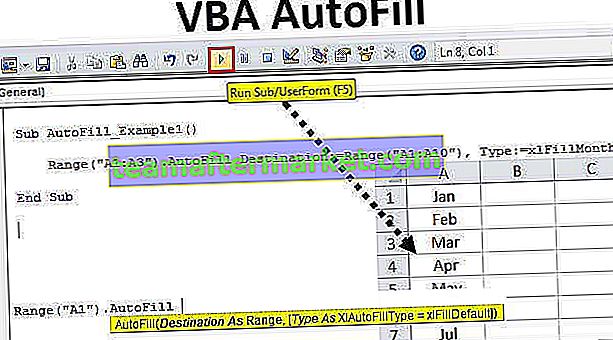Wat is Power View voor Excel?
Excel Power View is een datavisualisatietechnologie die u helpt bij het maken van interactieve beelden zoals grafieken, diagrammen, enz. Het helpt u bij het analyseren van gegevens door te kijken naar de beelden die u hebt gemaakt. Power View kan uw Excel-gegevens een nieuw leven geven en zinvoller maken. Dit zal je helpen om inzicht te krijgen uit data zodat je een beslissing kunt nemen op basis van de data.
Hoe Power View voor Excel inschakelen?
Als u Power View wilt gebruiken, moet u de invoegtoepassing Power View in Excel inschakelen. Nadat de invoegtoepassing is ingeschakeld, wordt deze weergegeven onder het tabblad Invoegen in de menubalk.
Volg onderstaande stappen:
- Stap 1: Klik op Bestand -> Optie

- Stap 2: Het Excel-optiescherm verschijnt. Selecteer Invoegtoepassingen en u ziet de vervolgkeuzelijst Beheren onder aan de pop-up. Zie hieronder uitgelicht:

- Stap 3: Selecteer COM-invoegtoepassingen in de vervolgkeuzelijst en klik vervolgens op de knop GO.

- Stap 4: Het scherm COM-invoegtoepassingen verschijnt. Controleer Microsoft Power View voor Excel en klik op OK.

- Stap 5: Hiermee wordt Power View toegevoegd onder het tabblad Invoegen.

Onthoud dat Power View alleen beschikbaar is in Excel 2013 en hogere versies. Als u Excel 2016 gebruikt, kan het zijn dat Power View ontbreekt, zelfs nadat de invoegtoepassing is ingeschakeld. U moet de onderstaande stappen volgen om de Power View in te schakelen.
- Stap 1: Klik op Bestand -> Optie

- Stap 2: Het Excel-optiescherm verschijnt en selecteer een aangepast lint in Excel.

- Stap 3: Onder Het hoofdtabblad aanpassen, de optie Invoegen uitbreiden en vervolgens op Nieuwe groep klikken.

- Stap 4: Ga nu naar Kies opdracht uit links en selecteer Alle opdrachten in de vervolgkeuzelijst en selecteer nu een Power View-rapport invoegen. Klik op Toevoegen en dit zal Power View toevoegen onder uw tabblad Invoegen. (Als u op toevoegen klikt, zorg er dan voor dat Nieuwe groep (Aangepast) is geselecteerd, anders verschijnt er een foutmelding). Selecteer Ok.

Nu kunt u de Power View-optie zien onder Tabblad invoegen in het gedeelte Nieuwe groep:

Hoe Power View in Excel te gebruiken? (met een voorbeeld)
Zodra Power View is ingeschakeld, bent u er helemaal klaar voor. Volg de onderstaande stappen om visuals te maken met de Power View.
U kunt deze Power View Excel-sjabloon hier downloaden - Power View Excel-sjabloonIk heb wat verkoopgegevens voor een superstore en als iemand me vraagt om een interactief dashboard te maken.
Organiseer nu gegevens in de vorm van een tabel.

Volg de onderstaande stappen om een tabel te maken.
- Stap 1: Klik ergens in de gegevens. Ga naar Menubalk - Invoegen - Tabel

- Stap 2: Als u op Tabel klikt, wordt automatisch het gegevensbereik geselecteerd. Als u het gegevensbereik echter moet wijzigen, kunt u het bereik onder "Waar zijn de gegevens voor uw tabel?" Plaatsen. Vink "Mijn tabel heeft headers" aan als uw gegevens headers hebben. Opmerking: u kunt de sneltoets ctrl + t gebruiken om de tabel te maken.

Het ziet er hieronder uit.

Nu zijn uw gegevens klaar voor het maken van de Power View in Excel.
- Stap 1: Klik op Invoegen - Selecteer Power View onder het tabblad Invoegen

- Stap 2: Hierdoor wordt een nieuw blad in de werkmap geopend (dit kan enige tijd duren om het Power View-blad te maken. Even geduld) Zodra het venster is geopend, ziet u een tabel aan de linkerkant, filters in het midden en powerview-velden op de goede kant.

U kunt een willekeurige naam geven aan het Power View-dashboard. U kunt het veld bekijken en het veld in- of uitschakelen volgens de vereiste.
U kunt zien dat een teken ∑ wordt gebruikt voor sommige velden, wat betekent dat dit veld een waarde bevat die moet worden gebruikt om de berekening uit te voeren.
Hoe maak ik een Power View-dashboard?
Laten we nu beginnen met het maken van een dashboard:
- Stap 1: Selecteer categorie en verkoopwaarde in de Power View-velden.

- Stap 2: Klik op Invoegen - Kolomdiagram. Dit ziet er als volgt uit.

- Stap 3: Klik opnieuw op het dashboard en selecteer nu Staat en verkoopbedrag en selecteer vervolgens Staafdiagram. Als u de muisaanwijzer op de grafiek plaatst, wordt sorteren op optie weergegeven. U kunt het dienovereenkomstig sorteren.

Nu ziet de grafiek eruit zoals hieronder.

Laten we verkopen op basis van segmenten bekijken.
- Stap 4: Selecteer Segment en verkoop in de lijst met velden en kies vervolgens Cirkeldiagram onder de optie ' Ander diagram' . De uiteindelijke grafiek ziet er als volgt uit.

Laten we eens kijken welke inzichten er uit dit Dashboard kunnen worden gevonden.
- Hoogste verkopen ontvangen uit categorie "Technologie"
- De drie belangrijkste staten waar de verkoop plaatsvond, zijn Californië, New York en Texas. Op dezelfde manier kunt u Top 5 of Top 10 vertellen of wat dan ook vereist is op basis van de gegevens
- De consumentensegmenten droegen het meest bij met meer dan de helft van de totale omzet, Corporate staat op de 2e en Home Office op de 3e.
We kunnen meer dashboards maken met behulp van verschillende grafieken en kaarten onder het ontwerptabblad wanneer u gegevens in het dashboard selecteert.
Dingen om te onthouden
- Gegevens moeten correct in rijen of kolommen worden gerangschikt en er mag geen kolom leeg worden gelaten tussen de gegevens.
- U moet Microsoft Silverlight installeren voordat u Power View kunt gebruiken als dat nog niet eerder is geïnstalleerd.
- Start de toepassing opnieuw nadat u de Power View-invoegtoepassing en Silverlight hebt geïnstalleerd, anders gaat dit door een fout.