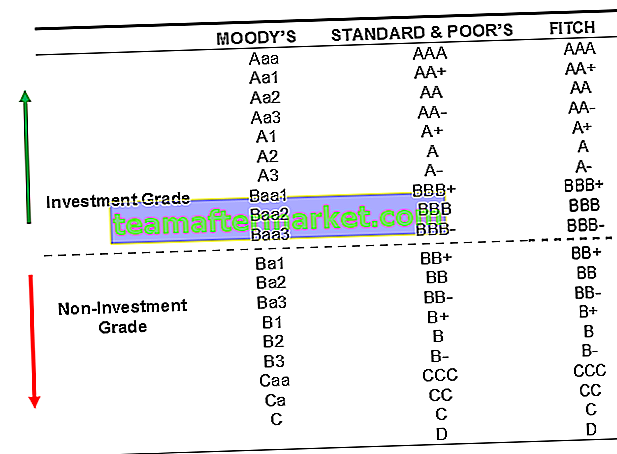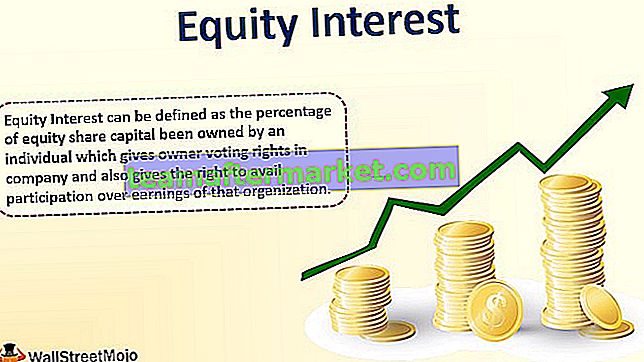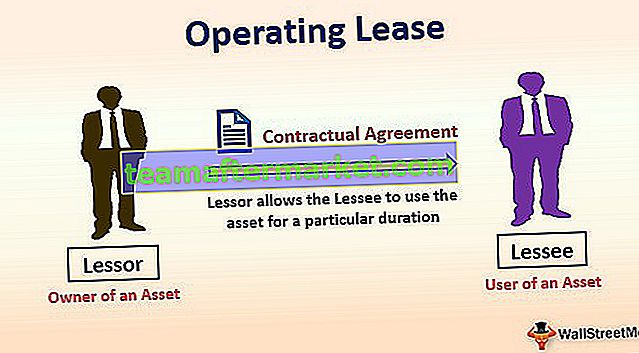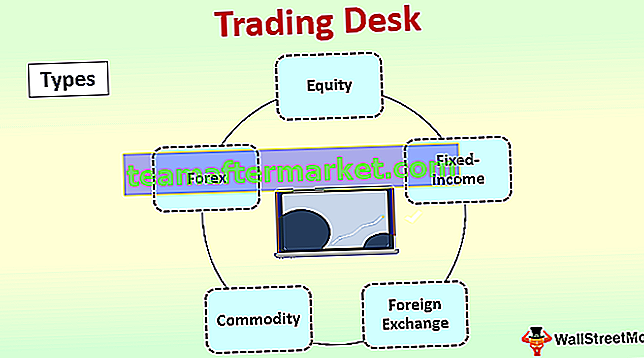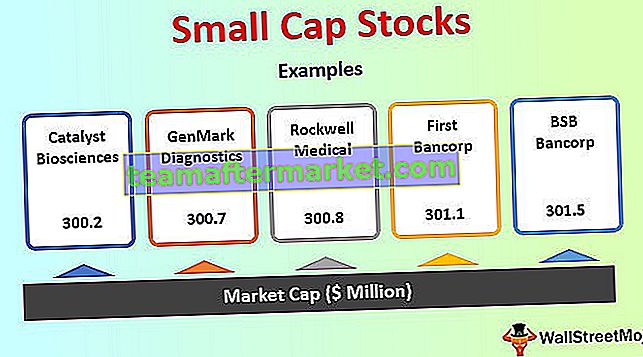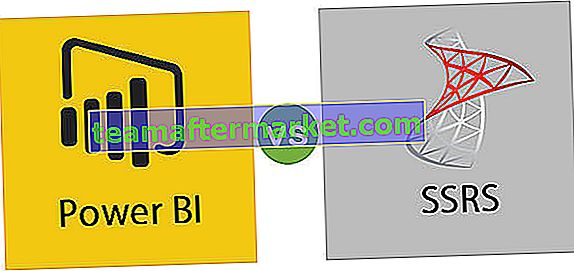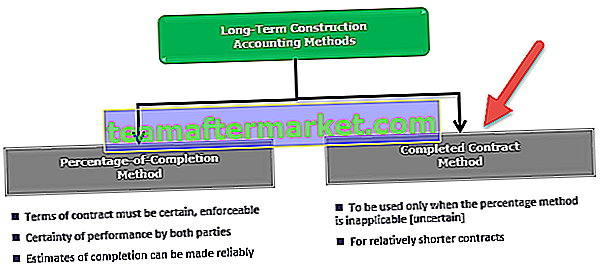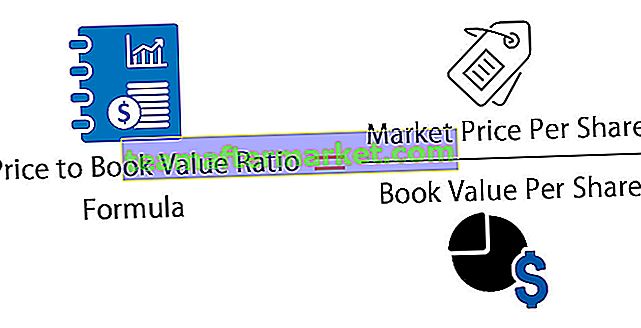Aangepaste lijsten worden in Excel gebruikt om gegevens te sorteren op basis van de keuze van de gebruiker, wanneer we gegevens normaal sorteren, biedt Excel ons de algemene opties om te sorteren, zoals van A tot Z of van hoog naar laag of toenemend of afnemend, maar we kunnen onze eigen aangepaste lijsten om de gegevens naar wens te sorteren, om tijdens het sorteren toegang te krijgen tot aangepaste lijsten, ga naar het tabblad Geavanceerd en ga vervolgens naar de aangepaste lijst in de optie bestellingen.
Hoe maak je een aangepaste lijst in Excel?
Aangepaste lijst in Excel is een van de meest gebruikte functies in Excel. Dit kan in alle versies van Excel worden gebruikt. Deze lijst is handig als het nodig is om dezelfde set gegevens herhaaldelijk handmatig in te voeren. Het helpt bij het automatisch bijwerken van gegevens in een Excel-bestand.
Laten we aan de hand van praktische voorbeelden leren hoe u een aangepaste lijst in Excel kunt maken -
Voorbeeld 1 - Aangepaste lijst handmatig gemaakt in Excel
Stap 1 - Open Excel. Ga naar Bestand en selecteer Opties.

Stap 2 - Kies Geavanceerd en klik op Aangepaste lijsten bewerken.

Stap 3 - Klik op Nieuwe lijst en klik vervolgens op Toevoegen.

Stap 4 - Schrijf details in het vak Lijstitems. Druk op enter na het schrijven van elk item. Klik op ok nadat u alle details hebt geschreven.

Stap 5 - Klik op ok.

Stap 6 - Ga naar Excel-bestand. Typ alleen de voornaam uit de invoerlijst.

Stap 7 - Sleep vanaf de eerste invoer gedaan in Excel-bestand.

Details worden nu automatisch bijgewerkt, zonder dat u handmatig in Excel-bestand hoeft te typen. Dit is een voorbeeld van een aangepaste lijst die handmatig is gemaakt door een gebruiker in Excel.

Dagen van de week hoeven niet handmatig te worden aangemaakt in de aangepaste Excel-lijst. Zelfs als de eerste dag van de week is ingevoerd.
Vervolgens wordt de eerste invoercel gesleept, andere dagen van de week worden automatisch ingevuld. Deze lijst bestaat al in Excel en kan niet door de gebruiker worden verwijderd.

Maanden van het jaar bestaan ook in Excel. Het is niet nodig om handmatig een lijst voor dagen van de maand in Excel te maken.
Schrijf maandnaam in een cel en sleep die cel. De naam van de maand wordt automatisch ingevuld.

Een handmatig gemaakte lijst door de gebruiker is nu zichtbaar in de aangepaste Excel-lijsten. Op Verwijderen kan worden geklikt om de handmatig gemaakte lijst te verwijderen.

De lijst kan zowel horizontaal als verticaal worden gemaakt.

Voorbeeld # 2 - Maak een lijst op een ander blad
Lijsten kunnen ook op een ander blad worden gemaakt.
Stap 1 - Voer de details in het nieuwe blad in.

Stap 2 - Ga naar de nieuwe lijst. Klik op Toevoegen en klik vervolgens op Pijl.

Stap 3 - Aangepaste lijst in Excel wordt gevuld. Selecteer nieuw ingevoerde gegevens. Dollar- en puntkomma-teken worden automatisch gemaakt. Het is niet nodig om deze borden handmatig te maken.

Stap 4 - Klik op importeren en vervolgens tweemaal op ok.

Stap 5 - Ga naar een ander blad. Typ de voornaam uit de invoerlijst en sleep de cel uit de eerste invoer.

U kunt deze lijst op een ander blad zien.

De gebruiker voert geen komma in. Komma wordt automatisch gemaakt in het dialoogvenster met aangepaste lijsten.

Opmerking: de bovenstaande voorbeelden zijn gemaakt in Excel 2013. Ga naar Bestand --- opties --- geavanceerd - aangepaste lijst bewerken en volg dezelfde stappen als hierboven voor Excel 2007. TOOLS-- OPTIES - AANGEPASTE LIJST en volg dezelfde stappen zoals hierboven voor uitvoeren in Excel 2003.
Dingen om te onthouden
- Vermijd het maken van een lijst die al bestaat; bijvoorbeeld dagen van de week, maanden in een jaar.
- Onthoud de eerste invoer die is gemaakt tijdens het voorbereiden van de lijst.
- Bewaar geen lange zinnen op de lijst. Een aangepaste lijst in Excel helpt bij het verzamelen van gegevens en het maken van rapporten.
- Vermeldingen in een lijst kunnen worden gewijzigd of verwijderd volgens de voorkeur van de gebruiker.