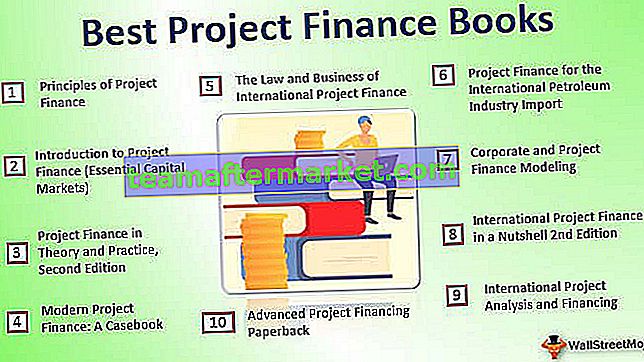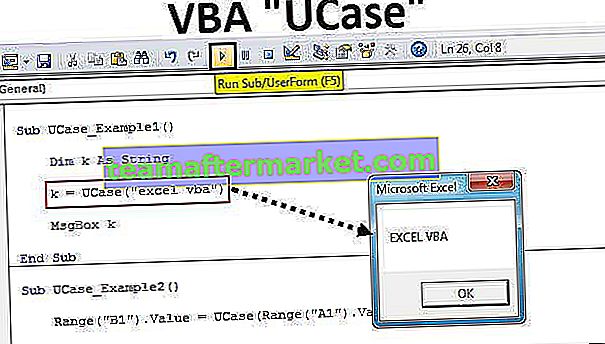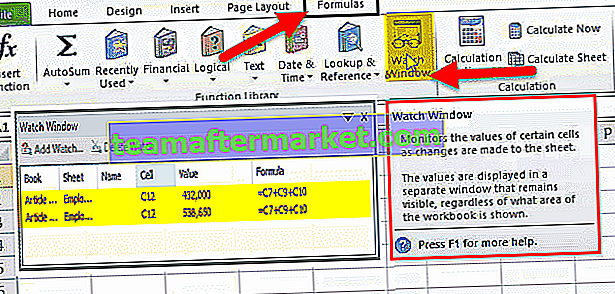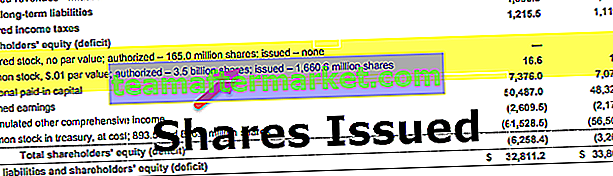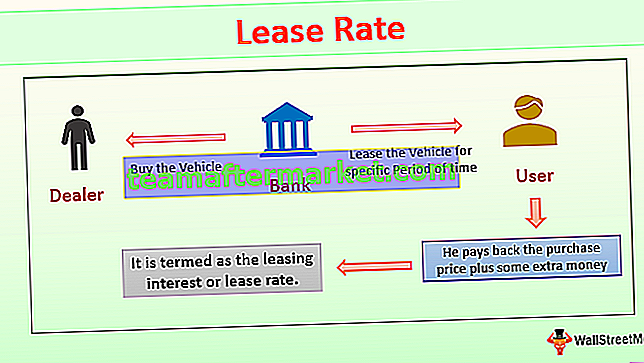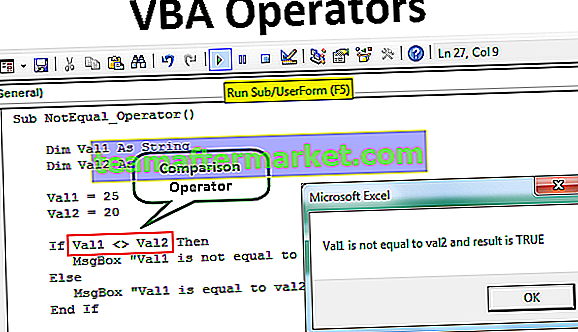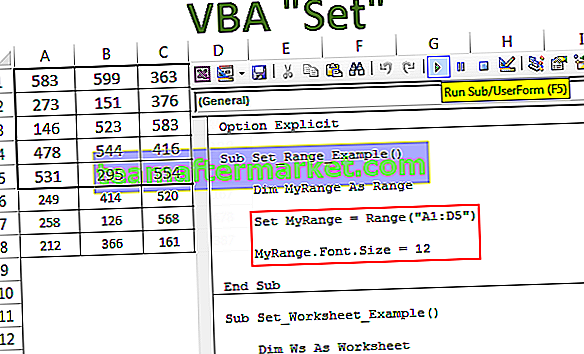Wat bedoel je met Slicers in Excel?
Slicers is een zeer handige functie in Excel die wordt gebruikt om meerdere autofilters in een gegevenstabel te gebruiken.Als een gebruiker een filter op elke kolom moet gebruiken om een datum te vinden, zijn er veel klikken nodig terwijl het invoegen van een slicer het gemakkelijker maakt voor de gebruiker aangezien het kan worden gedaan met een paar klikken, zijn slicers beschikbaar op het tabblad Invoegen in de filteroptie.
# 1 Hoe voeg je een slicer toe aan je gewone Excel-tabel?
De snijmachine kan ook in uw Excel-tabellen worden geplaatst. Kijk nu naar het onderstaande normale gegevensbereik, u zult geen enkele soort Slicer-optie zien voor dit normale gegevensbereik.
U kunt deze Slicers Excel-sjabloon hier downloaden - Slicers Excel-sjabloonU moet het normale gegevensbereik converteren naar Excel-tabellen om de optie van Slicers in Excel te ontketenen.
- Stap 1: Selecteer de volledige gegevens en druk op Ctrl + T om een tabel aan het gegevensbereik toe te voegen.

- Stap 2: Klik op OK, er wordt een tafel voor u gemaakt.


- Stap 3: Zodra de tabel is gemaakt, ziet u een nieuw tabblad in het lint genaamd Design, onder dit tabblad ziet u de optie Slicers (alleen vanaf Excel 2013).

- Stap 4: Selecteer de optie Insert Slicer. Het toont u alle beschikbare koppen in de tabel.

- Stap 5: Selecteer de vereiste kolom waarvan u de gegevens vrij vaak wilt filteren.
Opmerking: u kunt ook alle koppen selecteren. Maar ik heb alleen de kolomkop COUNTRY geselecteerd.


Dit is de snijmachine die ik heb ingevoegd voor de kop Land. Het zal alle unieke waarden uit de lijst weergeven. Als u op een specifieke landgegevenstabel klikt, worden alleen de gegevens van het geselecteerde land weergegeven.
Nu heb ik de landnaam Canada geselecteerd en de gegevenstabel die alleen de gegevens van het Canadese land toont.

# 2 Hoe plaats je een snijmachine in je draaitabel?
Ik weet zeker dat je lacht om de mooie optie van Slicers en zijn coole functies. Laat je niet overweldigen door de coole functie van Slicer, want ik heb er veel meer in om veel dingen te onthullen. Opmerking: download de werkmap om mij te volgen.
Wanneer we de draaitabel toepassen die veel velden bevat, slaagde deze er vaak niet in om de juiste boodschap over te brengen vanwege te veel velden erin. Ik weet zeker dat u dit ook in uw dagelijkse werk heeft ervaren. Maar als u een slicer in uw tabel plaatst, wordt het rapport gebruiksvriendelijker.
Ik heb een grote gegevenstabel die maar liefst 10 koppen bevat en meer dan 700 rijen met gegevens.

Ik wil een samenvatting krijgen van deze grote gegevens in termen van bruto verkoop. Ik heb de draaitabel toegepast om deze grote gegevens samen te vatten.
Ik wil het samenvattende rapport zien in termen van Landelijk, Productgewijs, Jaarlijks en Segmentgewijs.

Draaitabel toont me het samengevatte rapport, omdat gegevens veel velden bevatten, is het rapport op dit moment niet gebruiksvriendelijk. Door een slicer in te voegen kunnen we gebruiksvriendelijke filteropties creëren.
- Stap 1: Plaats een cursor in de draaitabel. Verwijder alle velden behalve Land en JAAR.

- Stap 2: Ga naar Analyseren> Slicer invoegen

- Stap 3: Zodra de slicer is geselecteerd, worden alle koppen weergegeven. Selecteer Segment en product.

- Stap 4: Nu zie je de slicers voor deze twee geselecteerde koppen.

Nu toont het rapport de samenvatting van alle segmenten en voor alle producten. Als u het rapport alleen voor het Segment Overheid en voor het Product Carretera wilt filteren, kunt u de opties selecteren bij de slicers. Draaitabel begon het rapport alleen voor de toegepaste filters weer te geven. Alleen GOVERNMENT & CARRETERA is gemarkeerd in de Slicer.

# 3 Slicer toevoegen voor twee draaitabellen
We kunnen dezelfde snijmachine toepassen voor twee draaitabellen. Bekijk nu de onderstaande afbeelding waar ik twee draaitabellen heb.

Eerste draaitabel met het rapport Gesegmenteerd en tweede draaitabel met het rapport per land. Ik moet maandelijks analyseren voor beide draaitabellen. Ik zal vanaf nu Slicer invoegen voor een eerste draaitabel.


In de bovenstaande afbeelding heb ik de maand februari geselecteerd als filter en de eerste draaitabel die het resultaat alleen voor de maand februari toont. Een tweede draaitabel toont echter nog steeds het algemene rapport voor alle maanden.
Om de Slicer aan beide draaitabellen te koppelen, klikt u met de rechtermuisknop op Slicer en selecteert u de optie genaamd Report Connections .

Zodra u op Rapportverbindingen klikt, wordt de lijst met alle draaitabellen in de werkmap uit dezelfde gegevenstabel weergegeven. Selecteer het aantal draaitabellen dat u nodig heeft om naar deze Slicer te linken. In dit geval slechts twee draaitabellen.

Ga nu terug en selecteer de maandnaam waarin u het rapport wilt weergeven.

Nu tonen beide draaitabellen alleen het rapport voor de maand februari.
# 4 Hoe past u de Slicer aan uw raam aan?
Een van de meest voorkomende problemen bij SLICER is een probleem met de afstand. Bekijk nu de onderstaande snijtabel voor MAANDEN.

Deze Slicer toont alleen de eerste zes maanden in het huidige display. Als ik ruimmaanden wil kiezen, moet ik naar beneden scrollen en selecteren en zal ik wat tijd vrijmaken voor mijn productiviteit. Maar ik kan wat uitlijningswijzigingen aanbrengen om het weer te geven zoals het mij uitkomt.
- Stap 1: Selecteer de Slicer en ga naar Opties.

- Stap 2: Ga onder deze optie naar Columns en maak er 2 van.

Nu wordt het resultaat in twee kolommen weergegeven in plaats van in één kolom. Dit zal veel gemakkelijker zijn dan de eerste om de maanden te selecteren.

Dingen om te onthouden
- In het geval van het koppelen van draaitabellen, moet u op de hoogte zijn van draaitabelnamen. Het is altijd een betere techniek om uw draaitabellen een naam te geven.
- Via Slicers kunnen we de dashboards aansturen.
- Slicer- en draaitabellen zijn onderling afhankelijk.