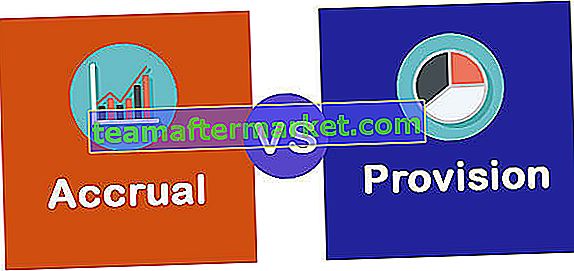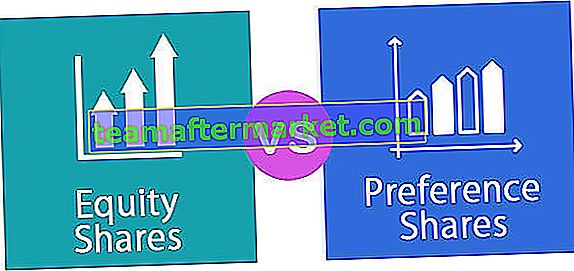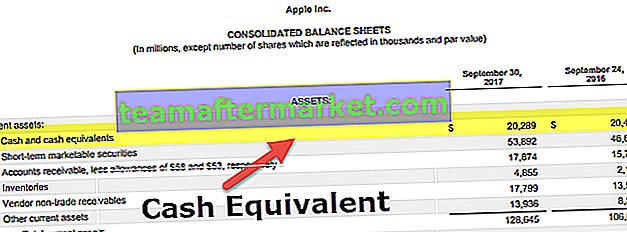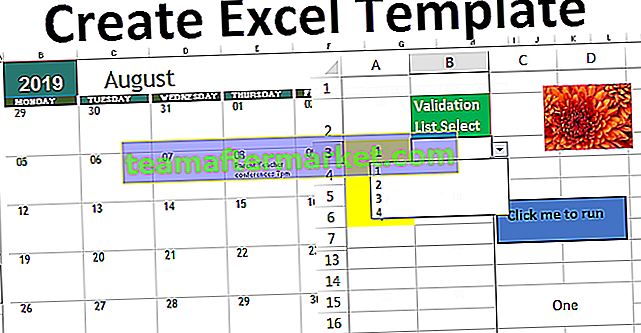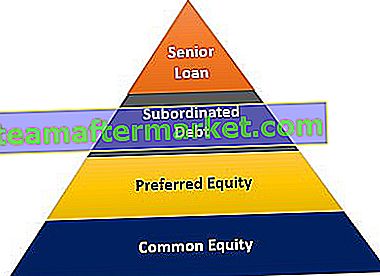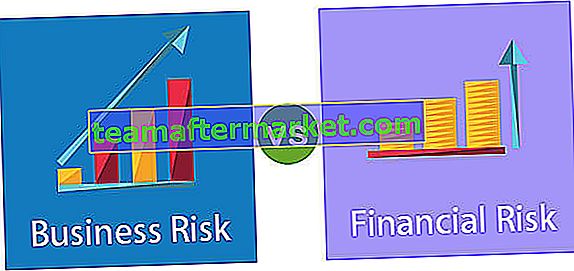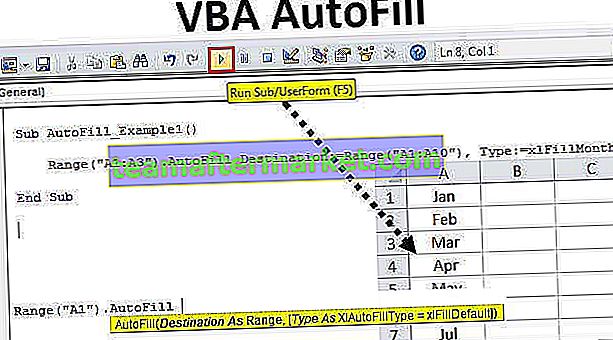Voorbeelden van lijndiagrammen in Excel
Het lijndiagram is een grafische weergave van gegevens die een reeks gegevenspunten met een lijn bevat. Dit soort grafieken wordt gebruikt om de gegevens in de loop van de tijd te visualiseren. U kunt de onderstaande voorbeelden van lijndiagrammen in Excel bekijken.
Lijndiagrammen geven horizontale lijnen weer die bestaan uit de horizontale x-as, wat een onafhankelijke as is omdat de waarden op de x-as nergens van afhangen, meestal is het de tijd op de x-as terwijl deze verder blijft bewegen, ongeacht van alles) en verticale y-as, wat een afhankelijke as is omdat de waarden op de y-as afhankelijk zijn van de x-as en het resultaat is de lijn die horizontaal verder gaat.

Verschillende soorten lijndiagrammen met voorbeelden
Er zijn verschillende typen lijndiagrammen en dit zijn:
- Lijndiagram - Dit diagram toont de trend in de tijd (jaren, maanden, dagen) of verschillende categorieën. Dit wordt in principe gebruikt wanneer de volgorde van tijd of categorieën belangrijk zijn.
- Lijndiagram met markeringen - Dit is vergelijkbaar met het lijndiagram, maar gegevenspunten worden gemarkeerd met markeringen.
- Gestapeld lijndiagram - Dit is een type lijndiagram waarbij lijnen van de gegevenspunten elkaar niet overlappen, omdat ze op elk punt cumulatief zijn.
- Gestapeld lijndiagram met markeringen - Dit is vergelijkbaar met het gestapelde lijndiagram, maar gegevenspunten worden gemarkeerd met markeringen.
- 100% gestapeld lijndiagram - Dit diagram toont de procentuele bijdrage aan een hele tijd of categorie.
- 100% gestapeld lijndiagram met markeringen - Dit is vergelijkbaar met 100% gestapeld lijndiagram, maar gegevenspunten worden gemarkeerd met markeringen.
Laten we de soorten verschillende lijndiagrammen bespreken met voorbeelden zoals hieronder:
Voorbeeld # 1 - Lijndiagram
Stel dat we de verkoopgegevens op kwartaalbasis hebben van Q1-16 tot Q3-19. Nu gebruiken we een lijndiagram om de trend in de verkoop voor de gegeven periode te zien. Laten we het lijndiagram voor de gegeven gegevens als volgt uitzetten:

Eerst moeten we de gegevens selecteren die moeten worden geplot en vervolgens als volgt naar "tabblad invoegen" gaan:

Zoals te zien is in de bovenstaande afbeelding, hebben we een optie voor lijndiagrammen die moeten worden geselecteerd.
Vervolgens krijgen we de lijst met beschikbare lijndiagrammen en moeten we de lijn selecteren die de eerste van de lijst zal zijn, aangezien we een eenvoudige lijngrafiek voor de gegevens uitzetten.

Zodra we het eerste type lijngrafiek selecteren dat in de bovenstaande afbeelding vierkant is met een rode kleur, krijgen we de grafiek uitgezet zoals hieronder:

De bovenstaande grafiek toont de trend in de verkoop voor de gegeven periode. We kunnen zien dat er tijdens bepaalde kwartalen schommelingen zijn in de verkoop en dit zal het management helpen om erachter te komen wat de reden was voor de daling of stijging van hun verkoopcijfers in die periode.
Voorbeeld # 2 - Lijndiagram met markeringen
Zoals we de lijngrafiek in het bovenstaande voorbeeld hadden gezien, maar we konden het merkteken van de exacte plaats van datapunten niet zien. Om de markeringen voor de lijn te krijgen, moeten we een keuze maken uit het type lijndiagram, dwz Lijn met markeringen, zoals hieronder weergegeven:

Selecteer het grafiektype met markeringen dat is gemarkeerd met een rode lijn in het bovenstaande diagram en u krijgt het lijndiagram met markeringen uitgezet voor de gegeven gegevenspunten als volgt:

Nu kunnen we de markeringen voor de datapunten zien. Het geeft een betere visualisatie om de gegevenspunten te noteren en we kunnen ook "gegevenslabels" van de opties van een lijndiagram gebruiken om de gegevenspunten op de grafiek te laten zien.
Voorbeeld # 3 - Gestapeld lijndiagram
Laten we aannemen dat we de verkoopgegevens van verschillende segmenten in de residentiële markt van het bedrijf hebben, zoals hieronder weergegeven. We kunnen een gestapeld lijndiagram gebruiken om de cumulatieve omzet in een bepaalde maand weer te geven. Laten we eens kijken hoe we de gestapelde grafiek kunnen plotten.

Selecteer de gegevens die moeten worden geplot en ga naar “tabblad invoegen” en selecteer het lijndiagram en klik op “Gestapeld lijndiagram” dat rood is gemarkeerd zoals hieronder weergegeven:

Nu kunnen we de gegevens in gestapelde vorm in de grafiek zien zoals hieronder:

We kunnen zien dat de lijnen elkaar niet overlappen, omdat de gestapelde grafiek ons op elk punt het cumulatieve geeft. In ons voorbeeld voor de maand januari toont het betaalbare segmentpunt op de lijn de verkoopgegevens van dat specifieke segment, maar het luxesegmentpunt toont het cumulatieve resultaat van zowel betaalbare als luxesegmenten en op dezelfde manier toont het superluxe segment de cumulatief van betaalbare, luxe en superluxe segmenten samen.
Voorbeeld # 4 - Gestapeld lijndiagram met markering
Om de markering op de datapunten voor de gestapelde lijngrafiek te krijgen, kunnen we de gestapelde lijn met markeringsgrafiek gebruiken zoals hieronder:

En onze grafiek ziet er als volgt uit met de markeringen:

Dit type diagram wordt gebruikt voor een betere visualisatie van de gegevenspunten in de grafiek. We kunnen ook gegevenslabels gebruiken om de gegevenswaarden ook op de markeringen weer te geven.
Voorbeeld # 5 - 100% gestapeld lijndiagram
Een 100% gestapeld lijndiagram is vergelijkbaar met een gestapeld lijndiagram, maar het belangrijkste verschil zit in het gestapelde diagram dat het cumulatieve diagram is gebaseerd op de waarden van bepaalde categorieën, maar in het 100% gestapelde lijndiagram wordt het cumulatief weergegeven in termen van percentage. Laten we eens kijken hoe we het 100% gestapelde lijndiagram kunnen plotten en ook hoe het eruit ziet:

Selecteer de gegevens die moeten worden geplot en ga naar "tabblad invoegen" en selecteer het lijndiagram en klik op "100% gestapeld lijndiagram" dat is gemarkeerd in een rode kleur zoals hierboven weergegeven:
En onze grafiek zal eruit zien als -

Uit de bovenstaande grafiek kunnen we zien dat de datapunten in termen van cumulatief percentage zijn. Voor de maand januari droeg het betaalbare segment 30% bij aan de totale verkoop van het segment, zowel het betaalbare als het luxe segment droegen 68% bij aan de totale verkoop van het segment en de betaalbare, luxe en superluxe segmenten tonen samen 100%, wat de volledige verkoop in de maand van Jan.
Voorbeeld # 6 - 100% gestapeld lijndiagram met markering
Om de markering op de gegevenspunten voor de 100% gestapelde lijngrafiek te krijgen, kunnen we de 100% gestapelde lijn met markeringsgrafiek gebruiken zoals hieronder:

En onze grafiek ziet er als volgt uit met de markeringen:

Dit type diagram wordt gebruikt voor een betere visualisatie van de gegevenspunten in de grafiek. We kunnen ook gegevenslabels gebruiken om de gegevenswaarden ook op de markeringen weer te geven.
Voorbeeld # 7 - Een lijndiagram gebruiken om te vergelijken
Laten we de gegevens van het woonhuisvestingssegment nemen die in eerdere voorbeelden zijn besproken en de lijngrafiek voor de volledige gegevens uitzetten, zoals hieronder:

En de lijngrafiek met alle gegevenspunten wordt uitgezet zoals hieronder, die kan worden gebruikt voor besluitvormingsdoeleinden.

De bovenstaande grafiek toont de verschillende lijnen voor verschillende segmenten van de huizen. We kunnen zien hoe de verkoop van elk segment fluctueert en we kunnen ook observeren dat de lijn elkaar in maanden kruist. Dit kan zowel met een marker als met gegevenslabels worden uitgezet voor een beter begrip en visualisatie.
Dingen om te onthouden over voorbeelden van lijndiagrammen
- Lijndiagrammen helpen ons om te laten zien hoe verschillende categorieën ten opzichte van elkaar staan en kunnen ook cumulatief worden gebruikt als de som van alle categorieën belangrijk is voor de besluitvorming door de gestapelde of 100% gestapelde lijndiagrammen uit te zetten.
- Lijndiagrammen presteren uitzonderlijk voor een groot aantal gegevens met verschillende tijdsintervallen.
- Lijngrafieken spelen een sleutelrol bij het vergelijken van verschillende categorieën, omdat het de trend van de gegevens heel duidelijk laat zien en ook het gebruik van markeringen en het labelen van de gegevens zal helpen voor een betere visualisatie.
U kunt dit Excel-sjabloon voor lijndiagramvoorbeelden hier downloaden - Excel-sjabloon voor lijndiagramvoorbeelden