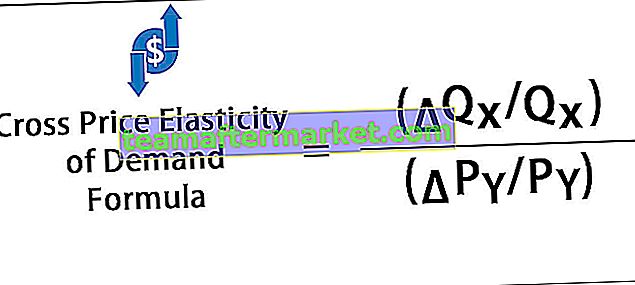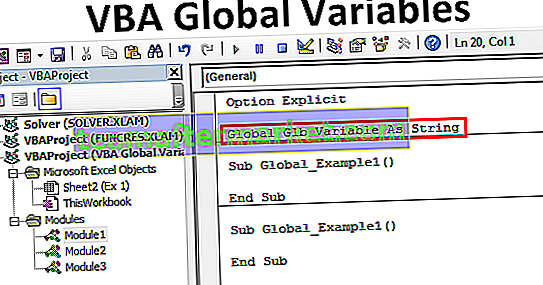AutoFit in Excel is ontworpen om automatisch de grootte van cellen in een werkblad aan te passen aan gegevens van verschillende grootte zonder de kolombreedte en rijhoogte handmatig te hoeven wijzigen. Autofit-functie helpt ons om de gegevens / waarde in een bepaalde volgorde te rangschikken, automatische actie bij uitlijning, de langste reeks / alfanumerieke waarden automatisch in een kolom / rij waarvan de grootte is gewijzigd.
Top 5-methoden voor automatisch aanpassen in Excel
- Automatisch aanpassen met dubbelklik op de muis
- Automatisch aanpassen met de optie Selecteren en neerzetten
- AutoFit met behulp van Menu met weinig tabbladen
- Automatisch aanpassen met de AutoFit-knop voor rijhoogte
- AutoFit met de WRAP TEXT-knop
Laten we nu de methode in detail bespreken met een voorbeeld
U kunt deze AutoFit Excel-sjabloon hier downloaden - AutoFit Excel-sjabloonMethode # 1 - AutoFit door te dubbelklikken op de muis
Dubbelklik op de regel tussen een cel in alle versies van Excel om cellen automatisch aan te passen zonder door een menu te hoeven gaan.
- Onderstaande Screenshot toont het werkblad van de “A” -kolom met enkele adressen, maar het is beperkt door de celgrootte.

- Verplaats in het MS Excel-werkblad gewoon het muispunt in het midden van de A & B-cellijn, zoals vermeld onder de schermafbeelding.

- Daarna moeten we met de muis twee keer klikken op het midden van de A & B-cellijn.

Nu kunt u de zichtbaarheid zien van de volledige waarde van de cel genoemd in de A-kolom die automatisch past bij de waarde van een cel.
Methode # 2 - AutoFit met de optie Selecteren en slepen
Deze functie is hetzelfde als de celgrootte automatisch aanpassen met de muisaanwijzer, alleen met de selectie en slepen om ervoor te zorgen dat de cellen automatisch passen op de waardebasisgrootte.
Selecteer de rij / kolom waarvan u de cellen in alle versies van Excel automatisch wilt aanpassen aan cellen automatisch aanpassen zonder dat u door een menu hoeft te gaan.
We zullen deze functie van Autofit gebruiken. In de onderstaande illustratie kunnen we hier vinden dat de "A" -kolom van VERKOCHT DOOR namen heeft, maar niet de volledige namen toont. Dus hier gaan voor Autofit-aanpassingen.

- Selecteer de regel van de "A" (dwz VERKOCHT DOOR) kolom in het werkblad zoals vermeld in de onderstaande schermafbeelding.

- Sleep daarna het muispunt op het werkblad met de gewenste lengte van een celwaarde zoals vermeld in de onderstaande schermafbeelding.

Methode # 3 - AutoAanpassen met behulp van een menu met een paar tabbladen
Deze functie is hetzelfde als Autofit, maar het gebruik begint met Menu / knoppen, ofwel muisselectie of sneltoetsen, zoals je wilt, we kunnen het verder gebruiken.
Hier gaan we met hele kleinere stappen
- Selecteer de rijen / kolommen die u automatisch wilt aanpassen (als u alle rijen en kolommen automatisch wilt aanpassen, klikt u op het vak linksboven om alles te selecteren of u kunt meerdere rijen / kolommen markeren door de Ctrl-toets ingedrukt te houden en elke rij / kolom te selecteren).


- Ga naar huis menu en selecteer het Excel- Format knop, zoals vermeld in de screenshot hieronder.

- Selecteer daarna AutoFit Kolombreedte om de actie Autofit op de gewenste cellen te voltooien .

- Klik / selecteer daarna op de knop Kolombreedte automatisch aanpassen, de geselecteerde cel van A Column zal automatisch de grootte van een cel vergroten.

Methode # 4 - Automatisch aanpassen met behulp van de knop Rijhoogte automatisch aanpassen
- In een werkblad hebben we een van de cellen geselecteerd die twee regels in dezelfde cellen hebben. Deze cel heeft de waarden van "BANNERGHATTA DOMLUR" maar toont alleen BANNERGHATTA.

- Ga na de selectie van cellen naar het Home- menu en selecteer de knop Formaat zoals vermeld in de onderstaande schermafbeelding.

- Selecteer daarna AutoFit Excel Rijhoogte om de actie Autofit op de gewenste cellen te voltooien .

- Daarna Klik / selecteer op AutoAanpassen Rijhoogte knop, de geselecteerde cel van A Column zal automatisch de grootte van een cel vergroten.

Tips: hetzelfde kan worden gedaan met behulp van de knop Tekstomloop.
Methode # 5 - AutoFit met de WRAP TEXT-knop
Wanneer we de rijhoogte of tekstomloop in een cel willen aanpassen / uitlijnen, moet u op 'tekstomloop' klikken, anders is de hoogte van een cel de hoogte van het lettertype van uw tekst en als u meerdere rijen of kolommen heeft, wordt deze gemarkeerd wanneer de breedte of hoogte handmatig wordt aangepast, veranderen alle andere gemarkeerde rijen en kolommen met hun breedte / hoogte naar dezelfde waarde of inhoud.
Een deel van de tekst wordt ingevoerd in kolom B, maar de celgrootte is beperkt tot de normale grootte van een cel, hier zullen we een tekstomloop doen, dwz de woorden van een cel in dezelfde cel uitbreiden met dezelfde grootte van kolom en uitbreiden tot rijgrootte.

Met behulp van de knop Tekstomloop in Excel kunnen we de celwaarde (tekst / alfanumeriek / cijfers) zichtbaar maken door meerdere regels in dezelfde cellen.

Tips: voor het volgende niveau van een hoger bereik van werken in Autofit kan worden gedaan met behulp van VBA-codering zonder een selectie van cellen en dit kan voor het hele werkblad worden gedaan.
Onderstaande codes kunnen worden gebruikt door gewoon te kopiëren en plakken in het VB-coderingsblad.
Sub AutofitColumns ()
Dim wrksht Als werkblad
Voor elke wrksht in werkbladen
wrksht.Select
Cells.EntireColumn.AutoFit
Volgende wrksht
Einde Sub