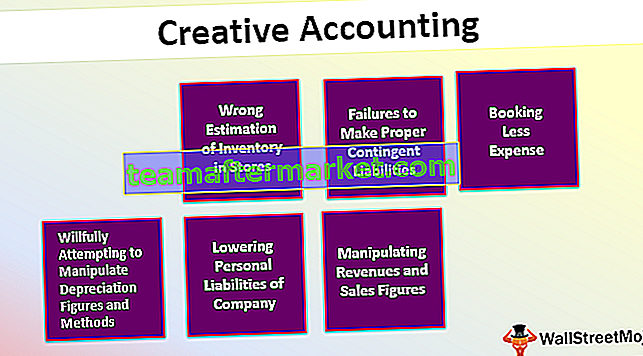Hoe diagramsjablonen in Excel te maken?
Een sjabloon is eigenlijk een voorbeelddiagram waarin enkele details al zijn vermeld en die opnieuw kan worden gebruikt wanneer hetzelfde diagram opnieuw moet worden gebruikt.
Stap voor stap met voorbeelden
U kunt deze Excel-diagramsjablonen hier downloaden - Excel-diagramsjablonenVoorbeeld 1 - Maak een diagramsjabloon met behulp van een cirkeldiagram
Beschouw de volgende gegevens die we hieronder hebben, en volg de stappen

Stap 1 - Selecteer de gegevens die we in de grafiek willen invoegen en klik vervolgens op Grafieken in het tabblad Invoegen onder de grafiekgroep en selecteer Cirkeldiagram in Excel.

- Stap 2 - Selecteer in Cirkeldiagram een 3D-cirkeldiagram.

Het diagram voor de bovenstaande gegevens wordt gemaakt.

- Stap 3 - Pas het diagram aan door gegevenslabels toe te voegen via de "+" optie.

- Stap 4 - En rek de kaart uit.

- Stap 5 - Klik nu met de rechtermuisknop op het diagram en er verschijnt een wizardvenster. Klik op Opslaan als sjabloon.

- Stap 6 - Het vraagt om een kaartnaam die moet worden opgeslagen in de kaartsjabloon. Geef het diagram een naam en sla het op. Ik heb mijn kaart een "steekproef" genoemd.

Stap 7 - Beschouw nu de onderstaande gegevens, die verschillen van de vorige.

- Stap 8 - Selecteer nu deze gegevens en klik op alle grafieken.

- Stap 9 - Er verschijnt een dialoogvenster,

- Stap 10 - Klik op Sjablonen, we kunnen onze gemaakte sjabloon zien, die als voorbeeld werd genoemd, klik op OK.

Bekijk het resultaat.

Hetzelfde diagram is gemaakt op basis van de sjabloon en we hoefden niet het hele diagram opnieuw te slepen en het gegevenslabel opnieuw in te voegen. Dit is hoe we de grafieksjablonen gebruiken.
Voorbeeld # 2 - Maak een kaartsjabloon met behulp van Pareto-diagram
Nu hadden we eerder een cirkeldiagram gebruikt dat een eenvoudig diagram was. In het tweede voorbeeld zullen we het Pareto-diagram gebruiken om het gebruik van het maken van een Excel-diagramsjabloon te beschrijven. (Pareto-diagram is een hulpmiddel voor gegevensanalyse om de hoofdoorzaak van iets te vinden).
We hebben twee gegevens voor Pareto en maken een Excel-diagramsjabloon van de eerste gegevens en gebruiken vervolgens de sjabloon voor de tweede gegevens om het Pareto-diagram te maken.
Beschouw de onderstaande gegevens,

We hebben twee sets gegevens van Pareto-analyse en we zullen de Pareto-grafiek maken voor de eerste gegevens en deze opslaan als een sjabloon om deze voor andere gegevens te gebruiken.
- Selecteer de A-, C & D-kolom en klik vervolgens op Aanbevolen grafieken, in het diagramgedeelte onder het tabblad Invoegen.

- Het wizardvenster voor alle grafieken verschijnt. Klik op Combinatiediagrammen in Excel.

- Selecteer Cumulatieve frequentie% als secundaire as en klik vervolgens op OK.

Zie de tabel.

- Laten we de grafiek een beetje bewerken. Gegevenslabels invoegen vanaf het gegeven "+" -teken, zoals weergegeven in het bovenstaande voorbeeld.

- Klik nu met de rechtermuisknop op het diagram en het wizarddiagramvenster om het diagram te bewerken verschijnt, klik op Opslaan als sjablonen.

- Een bladervenster verschijnt, noem dit sjabloon als voorbeeld 2 en klik op ok om het op te slaan. Denk eraan om sjablonen altijd verschillende namen te geven om precies te zijn welke grafiek opnieuw moet worden gebruikt.

Nu hebben we onze kaartsjabloon opgeslagen voor de Pareto-kaart.
- Selecteer nu de gegevens voor het tweede diagram dat moet worden gemaakt, dwz de J-, L- en M-kolom. Klik nogmaals op Alle grafieken.

- Klik in het dialoogvenster met alle grafieken op sjablonen en selecteer Voorbeeld 2 van de tweede sjabloon die is gemaakt.

Als we op ok klikken, kunnen we zien dat de Pareto-grafiek voor de tweede gegevens ook is gemaakt met betrekking tot de eerste grafiek.

We kunnen zien, zelfs als we complexe grafieken hebben om opnieuw te maken, we kunnen sjablonen gebruiken om ze een keer te maken en ze indien nodig opnieuw te gebruiken.
Dingen om te onthouden
- We moeten één diagram ontwerpen als een voorbeeld van een Excel-diagramsjabloon.
- Geef verschillende grafieksjablonen altijd een unieke naam, zodat we een specifiek idee hebben welke sjabloon we wanneer moeten gebruiken.
- De Excel Graph-sjablonen worden in het systeem zelf opgeslagen, dus het werkt in hetzelfde systeem als waarin we de sjabloon hebben opgeslagen.
- De Excel-diagramsjabloon bevat alle opmaak die eerder is gedaan, dus als we het formaat van het diagram moeten wijzigen, moeten we dit handmatig doen.