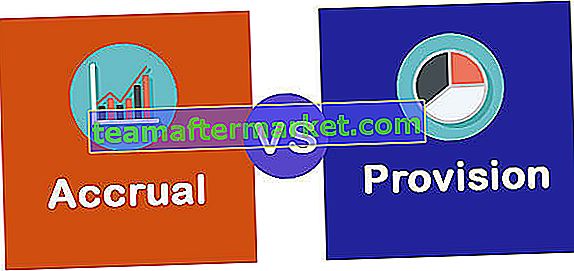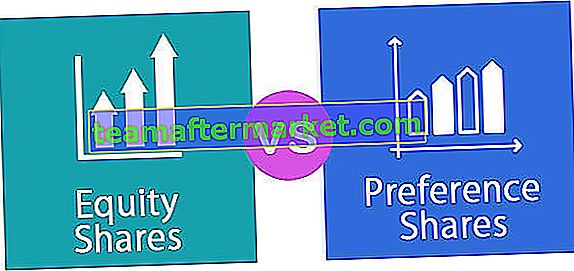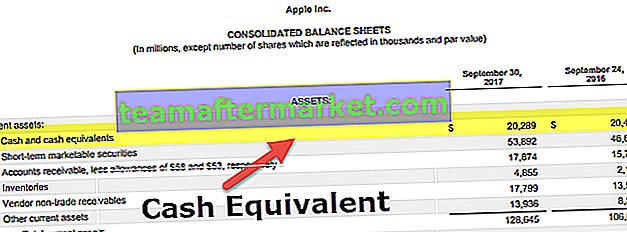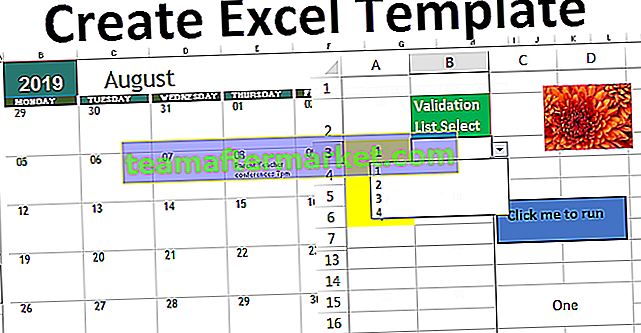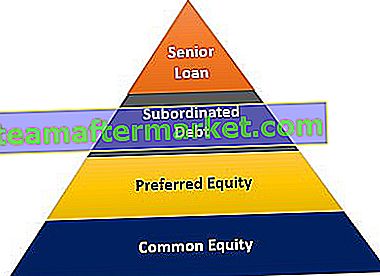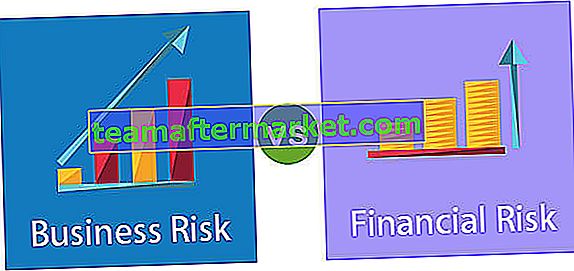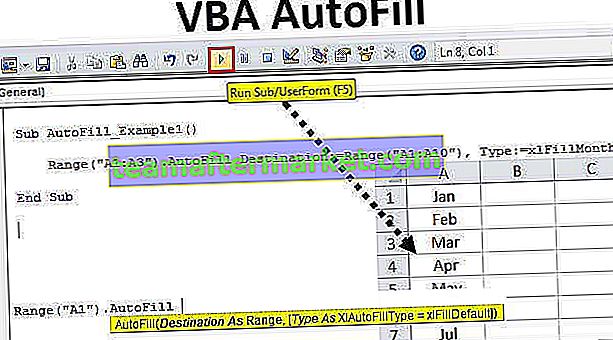Excel-tekst naar kolommen
Tekst naar kolommen in Excel is een methode die wordt gebruikt om een tekst in verschillende kolommen te scheiden op basis van een scheidingsteken of een vaste breedte, er zijn twee opties om tekst naar kolommen te gebruiken in Excel. Eén is door een scheidingsteken te gebruiken waar we een scheidingsteken als een invoer zoals komma-spatie of koppelteken of we kunnen een vaste gedefinieerde breedte gebruiken om een tekst in de aangrenzende kolommen te scheiden.
Waar vind ik de optie Tekst naar kolommen in Excel?
Om toegang te krijgen tot Tekst naar kolommen in Excel, gaat u naar Gegevens en vervolgens Gegevenshulpmiddelen en Tekst naar kolommen.

Om geopend Tekst naar kolommen, is de sneltoets - ALT + A + E .
Hoe tekst in kolommen in Excel te splitsen? (met voorbeelden)
U kunt deze Tekst naar kolommen Excel-sjabloon hier downloaden - Tekst naar kolommen Excel-sjabloonVoorbeelden # 1: voornaam en achternaam splitsen
Stel dat u de lijst met namen heeft die zowel voornaam als achternaam in een enkele kolom bevat.
U kunt deze Tekst naar kolommen Excel-sjabloon hier downloaden - Tekst naar kolommen Excel-sjabloonNu moet u de voornaam en achternaam afzonderlijk splitsen.

Nu moeten we de voornaam en de achternaam splitsen en deze in afzonderlijke cellen krijgen, volg de onderstaande stappen:
- Stap 1: Selecteer de gegevens

- Stap 2: Druk op ALT + A + E om de wizard Excel-tekst naar kolommen converteren te openen.

Stap 3: Zorg er nu voor dat Delimited is geselecteerd en klik op Next.

- Stap 4: Schakel in de volgende stap eerst het selectievakje TAB uit en selecteer SPATIE als scheidingsteken. Als u denkt dat er dubbele / driedubbele opeenvolgende spaties tussen de namen staan, selecteert u de optie 'Opeenvolgende scheidingstekens als één behandelen' . Klik op Volgende.

- Stap 5: Selecteer in stap 5 de bestemmingscel. Als u geen bestemmingscel selecteert, wordt uw bestaande gegevensset overschreven met de voornaam in de eerste kolom en de achternaam in de aangrenzende kolom. Als u de originele gegevens intact wilt houden, maakt u een kopie of kiest u een andere bestemmingscel.

- Stap 6: Klik op FINISH. Dat zal de voornaam en achternaam afzonderlijk splitsen.

Opmerking: Deze techniek is ideaal alleen voor de eerste naam en achternaam. Als er initialen en middelste naam zijn, moet u een andere techniek gebruiken.
Voorbeelden 2: gegevens uit één kolom converteren naar meerdere kolommen
Laten we eens kijken hoe we de gegevens in meerdere kolommen kunnen splitsen. Dit maakt ook deel uit van het opschonen van gegevens. Soms bevinden uw gegevens zich in één enkele kolom en moet u deze in meerdere aangrenzende kolommen verdelen.
De onderstaande gegevens staan in één kolom en u moet deze op basis van de kop in 4 kolommen converteren.

Uit de bovenstaande gegevens kunnen we opmaken dat er vier stukjes informatie in een enkele cel zitten, dwz hexadecimaal nr., Beschrijving. Hex Nr., Beschrijving. Nu zullen we de "Vaste breedte" -methode van Tekst op kolommen toepassen .
- Stap 1: Selecteer het gegevensbereik.

- Stap 2: Ga naar Gegevens en selecteer de Excel-optie Tekst naar kolom (ALT + A + E), dit zou het venster Wizard Tekst naar kolom openen.

- Stap 3: Selecteer de optie Vaste breedte en klik op Volgende.

- Stap 4: U ziet de verticale lijnmarkeringen van de scheidingslijn met vaste breedte (de zogenaamde breeklijn) in het venster Gegevensvoorbeeld. Mogelijk moet u deze aanpassen volgens uw gegevensstructuur.

- Stap 5: Klik op de volgende optie en selecteer in de volgende optie de doelcel als B1. Dit zou de gegevens in de nieuwe kolom invoegen, zodat we onze originele gegevens hebben zoals ze zijn.

- Stap 6: Klik nu op de knop Voltooien en dit zou de gegevens onmiddellijk in 4 kolommen splitsen, dwz Hex, Beschrijving, Hex en Beschrijving, beginnend van kolom B tot kolom E.

Voorbeelden 3: Converteer datum naar tekst met de optie Tekst naar kolom
Als u niet van formules houdt om de datum naar tekstformaat te converteren, kunt u de optie TEXT TO COLUMN Excel gebruiken. Stel dat u gegevens heeft uit de cellen A2 tot en met A8.

Nu moet je het naar tekstformaat converteren.
- Stap 1: Selecteer de volledige kolom die u wilt converteren.

- Stap 2: Ga naar gegevens en tekst naar kolommen

- Stap 3: Zorg ervoor dat het scheidingsteken is geselecteerd en klik op de knop Volgende.
- Stap 4: Nu wordt de onderstaande pop-up geopend, alle selectievakjes uitgeschakeld en op de knop Volgende klikken.

- Stap 5: Selecteer de TEKST- optie in het volgende dialoogvenster. Noem de doelcel als B2 en klik op voltooien.

- Stap 6: Nu converteert het het onmiddellijk naar tekstformaat.

Voorbeelden 4: Haal de eerste 9 tekens uit de lijst
In de onderstaande dataset zijn de eerste 9 tekens bijvoorbeeld uniek voor een productlijn.

- Stap 1: Selecteer het gegevensbereik.

- Stap 2: Druk op ALT + A + E en selecteer de vaste breedte en klik op Volgende.

- Stap 3: Plaats nu een scheidingsteken precies na het 9e teken zoals ik heb laten zien in de onderstaande afbeelding.

- Stap 4: Klik op volgende en selecteer de doelcel als B2

- Stap 5: Klik op Voltooien en dit haalt de eerste 9 tekens uit de lijst in kolom B en de resterende tekens in kolom C.