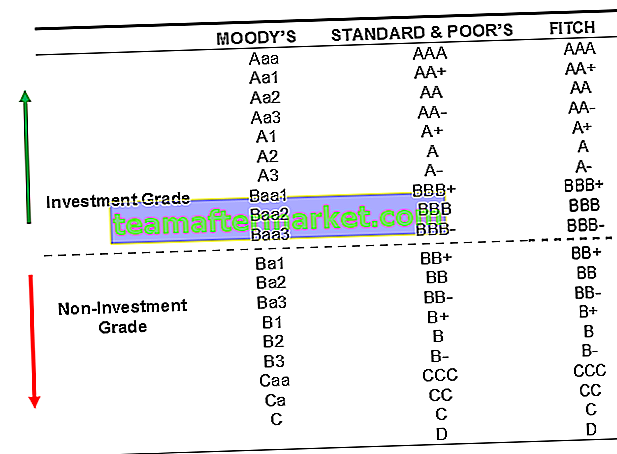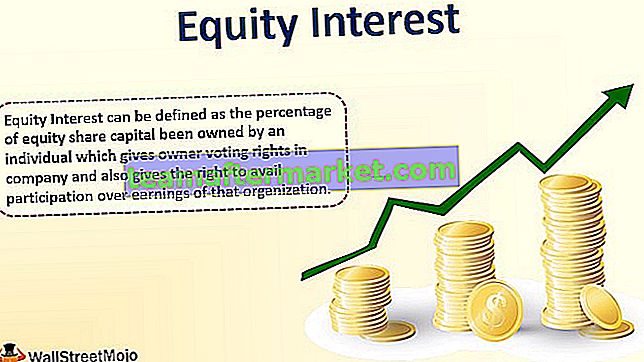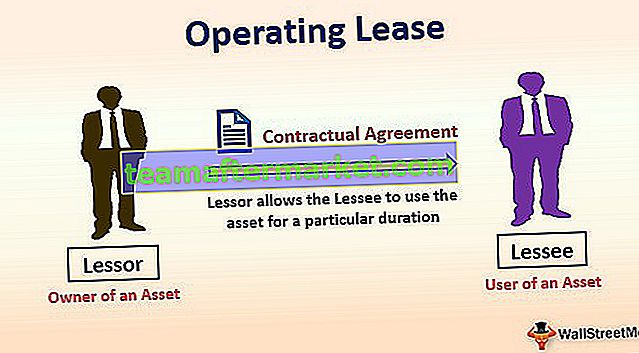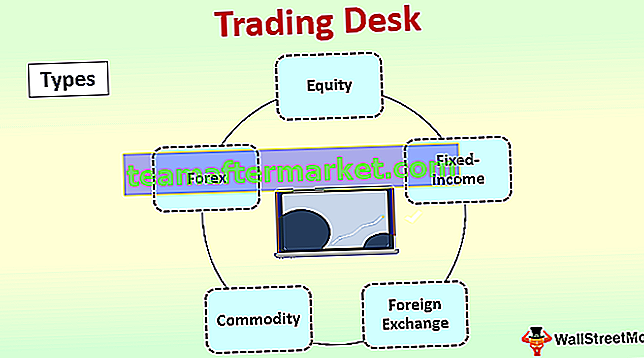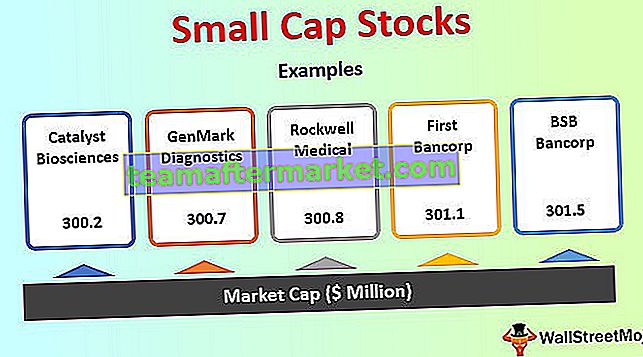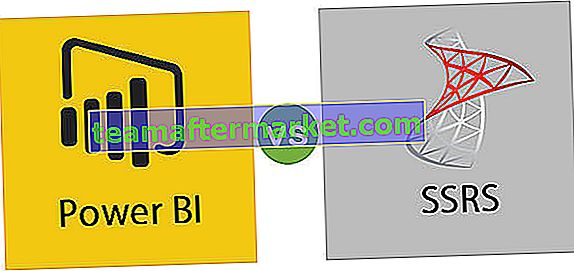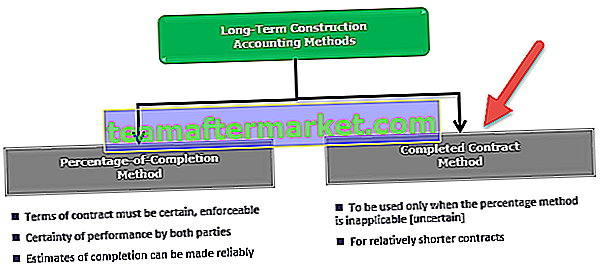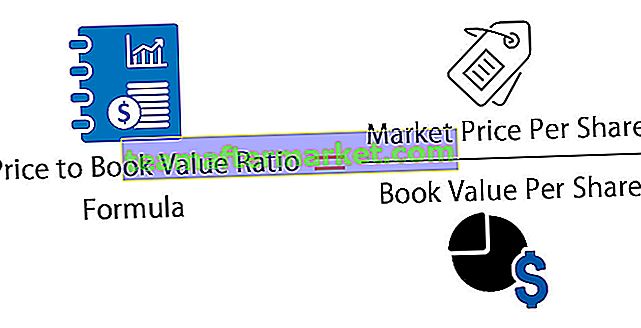Top 3-methoden om gekleurde cellen in Excel te tellen
Er is geen ingebouwde functie om gekleurde cellen in Excel te tellen, maar hieronder worden 3 verschillende methoden genoemd om deze taak uit te voeren.
- Tel gekleurde cellen met behulp van de automatische filteroptie
- Tel gekleurde cellen met behulp van VBA-code
- Tel gekleurde cellen met behulp van de FIND-methode
Laten we ze nu allemaal in detail bespreken -
# 1 - Excel Tel gekleurde cellen met behulp van de automatische filteroptie
Bekijk voor dit voorbeeld de onderstaande gegevens.

Zoals we kunnen zien is elke stad gemarkeerd met verschillende kleuren. We moeten dus het aantal steden tellen op basis van celkleur. Volg de onderstaande stappen om cellen op kleur te tellen.
- Stap 1: Pas het filter toe op de gegevens.

- Stap 2: Aan de onderkant van de gegevens passen de functie SUBTOTAAL in Excel om cellen te tellen.

- Stap 3: De functie SUBTOTAAL bevat veel formules, dit is handig als we alleen zichtbare celdata willen tellen, optellen, gemiddelde. Klik nu onder het kopje "PIN" op het dropdown-lijstfilter en selecteer "Kies op kleur".

- Stap 4: Zoals we alle kleuren in de gegevens kunnen zien. Kies nu de kleur die u wilt filteren.

Wauw!!! Zoals we kunnen zien in cel D21, onze SUBTOTAAL-functie gegeven het aantal gefilterde cellen als 6, in plaats van het vorige resultaat van 18.
Kies nu op dezelfde manier andere kleuren om dezelfde te tellen.

Dus het aantal blauwgekleurde cellen is nu 5.
# 2 - Excel Tel gekleurde cellen met behulp van VBA-code
De slimme straattechnieken van VBA helpen ons om het tijdverbruik op onze werkplek te verminderen voor enkele van de gecompliceerde problemen.
We kunnen niet alleen de tijd op onze werkplek verkorten, we kunnen ook onze eigen functies creëren om aan onze behoeften te voldoen. Een van deze functies kunnen we een functie maken om cellen te tellen op basis van kleur. Hieronder staat de VBA-code om een functie te maken om cellen te tellen op basis van kleur.
Code:
Functie Color_Cell_Count (ColorCell As Range, DataRange As Range) Dim Data_Range As Range Dim Cell_Color As Long Cell_Color = ColorCell.Interior.ColorIndex Voor elk Data_Range in DataRange If Data_Range.Interior.ColorIndex = Cell_Color Dan Color_Cell_Cell If EndCount = Color_Cell If EndCount = Color_Cell Functie
Kopieer en plak de bovenstaande code in uw module.

Deze code is geen SUB-procedure om uit te voeren, het is eerder een "User Defined Function" (UDF).
De eerste regel van de code “Color_Cell_Count” is de functienaam. Maak nu drie cellen en kleur ze zoals hieronder.

Open nu de functie “Color_Cell_Count” in G2 cel.

Ook al zien we de syntaxis van deze functie niet, het eerste argument is welke kleur we moeten tellen, dus selecteer cel F2.

Het tweede argument is om het celbereik te selecteren als D2: D19.

Sluit de beugel en druk op de enter-toets. Dit geeft het aantal cellen met de geselecteerde celkleur.

Zo kunnen we met behulp van UDF in VBA cellen tellen op basis van celkleur.
# 3 - Excel Tel gekleurde cellen door de FIND-methode te gebruiken
We kunnen ook cellen tellen op basis van de FIND-methode.
- Stap 1: Selecteer eerst het celbereik waarin we cellen moeten tellen.

- Stap 2: Druk nu op Ctrl + F om het dialoogvenster ZOEKEN te openen.

- Stap 3: Klik nu op "Opties >>".

- Stap 4: Het zal het dialoogvenster ZOEKEN uitvouwen. Klik nu op de optie "Formaat".

- Stap 5: Nu wordt het dialoogvenster "Opmaak zoeken" geopend. Klik op de optie "Kies indeling uit cel".

- Stap 6: Beweeg nu gewoon uw muisaanwijzer om de aanwijzer te zien om de opmaakcel in Excel te selecteren die we willen tellen.

- Stap 7: Selecteer de cel die is opgemaakt als het gewenste aantal cellen. Ik heb de F2-cel gekozen als het gewenste celformaat en nu kan ik het voorbeeld zien.

- Stap 8: Klik nu op de optie ALLES ZOEKEN om het aantal geselecteerde cellen te zien.

Er zijn dus in totaal 6 cellen gevonden met geselecteerde opmaakkleuren.
Dingen om te onthouden
- Provided VBA code is not a Subprocedure in VBA, it is a UDF.
- SUBTOTAL contains many formulas that are used to get the result only for visible cells when the filter is applied.
- We don’t have any built-in function in excel to count cells based on the color of the cell.