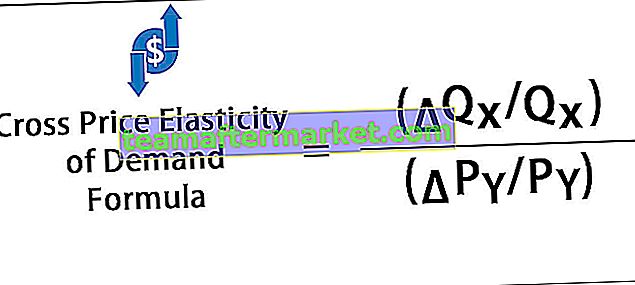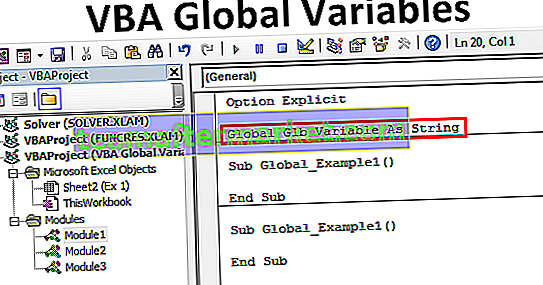6 belangrijkste redenen waarom Excel-formule niet werkt (met oplossing)
- Reden # 1 - Cellen opgemaakt als tekst
- Reden # 2 - Per ongeluk de toetsen CTRL + `getypt
- Reden # 3 - Waarden zijn anders en het resultaat is anders
- Reden # 4 - Plaats geen getallen tussen dubbele aanhalingstekens
- Reden # 5 - Controleer of formules tussen dubbele aanhalingstekens staan
- Reden # 6 - Spatie voor de Excel-formule
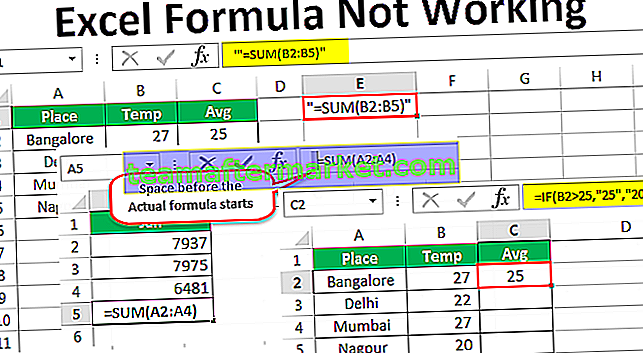
# 1 Cellen opgemaakt als tekst
Laten we nu eens kijken naar de oplossingen voor de hierboven genoemde redenen voor het niet werken van de Excel-formule.
Bekijk nu de eerste mogelijkheid dat een formule de formule zelf laat zien, niet het resultaat van de formule. Kijk naar de onderstaande afbeelding waar de SOM-functie in Excel de formule laat zien, niet het resultaat.

Het eerste waar we naar moeten kijken, is het formaat van de cellen, in deze cellen zijn D1, D2 en D3. Bekijk nu het formaat van deze cellen.

Het is opgemaakt als tekst wanneer de cellen zijn opgemaakt als tekst Excel kan geen getallen lezen en het resultaat voor uw toegepaste formule retourneren.
Oplossing
Wijzig het formaat van de cellen in Algemeen of Converteren naar cijfers. Selecteer de cellen en aan de linkerkant ziet u een klein pictogram, klik op dat pictogram en kies de optie " Converteren naar getallen".

Nu moeten we het resultaat van de formule zien.

Oh wacht even, we krijgen niet het resultaat dat we zoeken. Nu moeten we de formulecel onderzoeken of deze als tekst is opgemaakt of niet.

Ja, het is opgemaakt als tekst, dus verander het celformaat in ALGEMEEN of AANTAL . We moeten nu het resultaat zien.

# 2 Per ongeluk de toetsen CTRL + `getypt
Vaak in Excel als we haast hebben, hebben we de neiging om sleutels te typen die niet nodig zijn en het is een toevallig incident. Maar als we niet weten welke sleutel we hebben getypt, kunnen we een ongebruikelijk resultaat krijgen.
Een voorbeeld van zo'n moment is SHOW FORMULAS in Excel sneltoets CTRL + `. Als je deze sleutel per ongeluk hebt getypt, is het resultaat mogelijk zoals op de onderstaande afbeelding.

Zoals ik al zei, kan de reden het per ongeluk indrukken van de sneltoets Show Formula zijn.
Oplossing
De oplossing is om dezelfde sleutel opnieuw te typen om de resultaten van de formule terug te krijgen in plaats van de formule zelf.

# 3 Waarden zijn anders en het resultaat is anders
Soms zien we in Excel verschillende getallen, maar de formule laat verschillende resultaten zien. De onderstaande afbeelding toont een dergelijke situatie.

In cel D1, D2 en D3 hebben we 10 als waarde. In cel D4 hebben we de SOM-functie toegepast om de totale waarde van cel D1, D2 en D3 te krijgen. Maar het resultaat zegt 40 in plaats van 30 .
Alle berekeningen van Excel-bestanden zijn ingesteld op Automatisch. Maar om de snelheid van de grote databestanden te verhogen, heeft de gebruiker mogelijk de automatische berekening gewijzigd in een handmatige.

Oplossing
We lossen dit op twee manieren op. Een daarvan is dat we de berekening op automatisch kunnen zetten.

Ofwel kunnen we nog één ding doen, we kunnen ook op de sneltoets F9 drukken, wat niets anders is dan NU BEREKENEN onder de Formules-balk.

# 4 Plaats geen cijfers in dubbele aanhalingstekens
In situaties binnen de formule moeten we de numerieke waarden doorgeven om het gewenste resultaat te krijgen. Bekijk de onderstaande afbeelding die steden toont en de gemiddelde temperatuur in de stad.

Als de temperatuur hoger is dan 25 dan zou het gemiddelde 25 moeten zijn en de temperatuur lager dan 25, dan zou het gemiddelde 20 moeten zijn. Ik zal de IF-voorwaarde in Excel toepassen om de resultaten te krijgen.

Ik heb de numerieke resultaten dubbele aanhalingstekens = IF (B2> 25, "25 ″," 20 ″) opgegeven. Wanneer de getallen tussen dubbele aanhalingstekens worden doorgegeven, behandelt Excel ze als tekstwaarden, we kunnen geen enkele berekening uitvoeren met tekstnummers.
Geef de numerieke waarden altijd zonder dubbele aanhalingstekens door, zoals in de onderstaande afbeelding.

Nu kunnen we allerlei berekeningen doen met deze numerieke waarden.
# 5 Controleer of formules tussen dubbele aanhalingstekens staan
We moeten ervoor zorgen dat formules niet tussen dubbele aanhalingstekens staan. Dit gebeurt wanneer we formules van online websites kopiëren en we plakken zoals ze zijn. Als de formule tussen dubbele aanhalingstekens wordt vermeld, moeten we dubbele aanhalingstekens verwijderen en plakken, anders krijgen we alleen de formules en niet het resultaat van de formule.

# 6 Ruimte voor de Excel-formule
We maken allemaal fouten. Typefout is een van de fouten die ervoor zorgen dat Excel-formule niet werkt, we begaan meestal dag in dag uit op onze werkplek. Als u een of meer spaties typt voordat u uw formule start, wordt de regel van de formules in Excel overtreden. We zullen eindigen met alleen de Excel-formule, niet het resultaat van de formule.