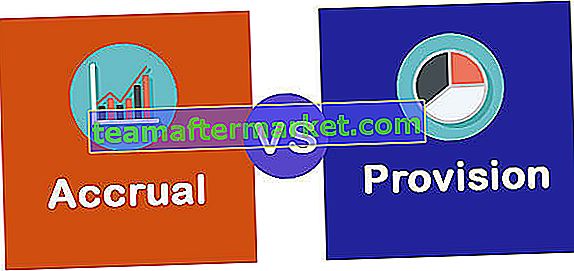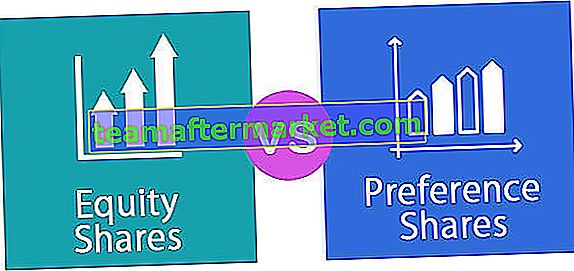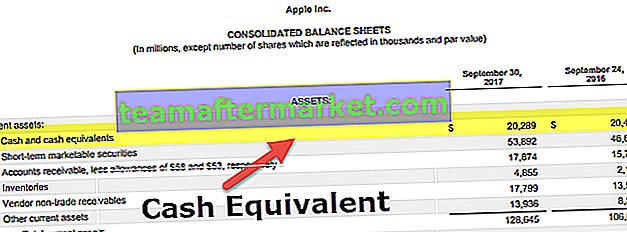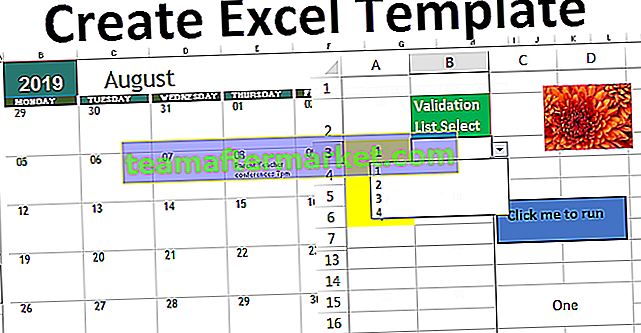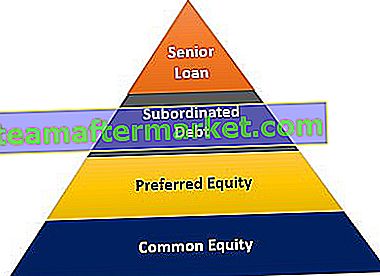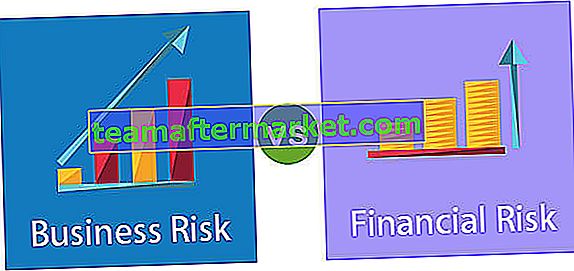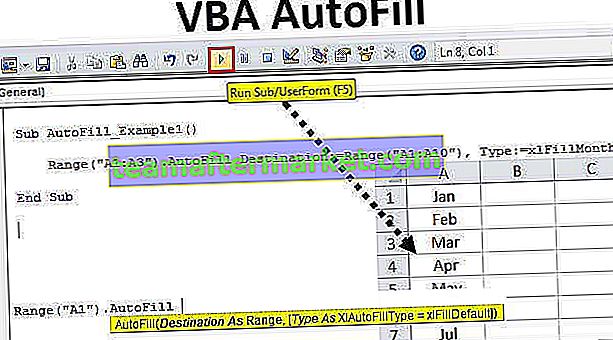Exponentiële afvlakking wordt gedaan op de waarnemingen van gegevens en door formules, het is een vervelende taak om dit te doen, maar Excel heeft ons een ingebouwde tool gegeven om deze techniek te gebruiken, na het selecteren van de gegevens gaan we naar het tabblad Gegevens en vervolgens in data-analyse waar we exponentiële afvlakkingstechniek zullen vinden.
Wat is exponentiële afvlakking in Excel?
Exponentiële afvlakking is een van de top 3 verkoopprognosemethoden die in de ingediende statistieken worden gebruikt. Exponentiële afvlakking is een meer realistische prognosemethode om een beter beeld van het bedrijf te krijgen.
- De logica voor exponentiële afvlakking zal dezelfde zijn als bij andere voorspellingsmethoden, maar deze methode werkt op basis van gewogen gemiddelde factoren. Hoe ouder de gegevens, hoe minder of minder prioriteit ze hebben en voor nieuwere gegevens of voor relevante gegevens meer prioriteit of gewicht.
- Hoewel rekening wordt gehouden met exponentiële afvlakking van oude gegevensreeksen, geeft het de voorkeur aan de meest recente waarnemingen of gegevensreeksen.
Soorten exponentiële afvlakking in Excel
Er zijn hoofdzakelijk 3 soorten exponentiële afvlakking beschikbaar in Excel.
- Eenvoudige / enkele exponentiële afvlakking: in dit type ligt α (alfa) dicht bij de nulwaarde. Wanneer α (alfa) bijna nul is, betekent dit dat de afvlakkingssnelheid erg laag is.
- Double Exponential Smoothing: deze methode is geschikt voor het analyseren van de gegevens die meer trendindicatoren laten zien.
- Triple Exponential Smoothing: deze methode is geschikt voor de gegevens die meer trend en ook seizoensgebondenheid in de reeks laten zien.
Waar vind je exponentiële afvlakking in Excel?
Exponentiële afvlakking maakt deel uit van veel tools voor gegevensanalyse in Excel. Standaard is het niet zichtbaar in Excel. Als uw Excel de Data Analysis-tool niet toont, volg dan onze oude artikelen om Data Analysis Toolpak zichtbaar te maken.
Als het niet verborgen is, moet u de optie Gegevensanalyse onder het tabblad Gegevens zien.

Klik op de Data-analyse en je ziet veel statistische technieken. In dit artikel gaan we ons concentreren op exponentiële afvlakking.

Hoe exponentieel afvlakken in Excel te doen?
Hieronder staan de voorbeelden om exponentiële afvlakking in Excel uit te voeren.
U kunt deze Excel-sjabloon voor exponentiële afvlakking hier downloaden - Excel-sjabloon voor exponentiële afvlakkingExponentiële afvlakking Voorbeeld # 1 - Verkoopprognose
We zullen één eenvoudige gegevens zien om de verkoopprognose voor volgend jaar te doen. Ik heb 10 jaar omzetgegevens.

Met behulp van exponentiële afvlakking moeten we de inkomsten voorspellen.
Stap 1: Klik op het tabblad Gegevens en Gegevensanalyse.

Stap 2: Selecteer de optie Exponentiële afvlakking.

Stap 3: Specificeer voor Input Range de beschikbare gegevenspunten. Ons gegevensbereik is B1: B11.

Stap 4: De dempingsfactor zal de grafiek afvlakken en de waarden moeten tussen 0 en 1 liggen. Technisch gezien is het 1 - α (alfa). Ik heb 0,3 als dempingsfactor genoemd.

Stap 5: Aangezien we ook onze rubriek hebben geselecteerd in het invoerbereik, moeten we het selectievakje Labels aanvinken.

Stap 6: Selecteer nu het bereik waar het uitvoerbereik moet worden weergegeven. Ik heb de volgende kolom van de bestaande gegevens geselecteerd, dwz C2.

Stap 7: Nu moeten we zien of we een grafiek nodig hebben om de gegevens grafisch weer te geven of niet. Het is altijd een goede gewoonte om de gegevens grafisch weer te geven. Selecteer dus Grafiekuitvoer.

Stap 8: We hebben alle velden ingevuld. Klik op Ok om de resultaten te zien.

Uitleg: We hebben de dempingsfactor ingesteld op 0,3 en alpha wordt 0,7. Dit toont voor recente waarden (omzetwaarden van de afgelopen jaren) een gewicht van 70% en voor relatief oude waarden een gewicht van 30%.
Een grafiek laat bij deze methode min of meer dezelfde trend zien. Aangezien er geen vorige waarde is voor het jaar 2007, kan Excel de afgevlakte waarde niet berekenen en is de afgevlakte waarde van de tweede gegevensreeks altijd gelijk aan het eerste gegevenspunt.
Exponentiële afvlakking Voorbeeld # 2 - Voorspellingstrend bij verschillende dumpfactoren
We zullen de verwachte trend bij verschillende dumpingfactoren bekijken. Voor dit voorbeeld gebruik ik maandelijkse verkooptrendgegevens.

Voer deze cijfers in om het blad verticaal uit te blinken.
Stap 1: Klik op het tabblad Gegevens en Gegevensanalyse.

Stap 2: Selecteer de optie Exponentiële afvlakking.

Stap 3: Selecteer voor Invoerbereik de beschikbare eerdere omzetgegevens. Dempingsfactor is 0,1.

Stap 4: Klik op Ok, het zal de voorspellingsresultaten tonen als de dempingsfactor 0 is.

Voer nu nog twee keer exponentiële afvlakking uit door de dempingsfactor te wijzigen in 0,5 en 0,9.
Dumpingfactor @ 0,5

Dumpingfactor @ 0.9

We hebben alle drie verschillende resultaten.

Nu gaan we er een grafiek voor tekenen. Selecteer de gegevens en ga naar tab invoegen, selecteer lijndiagram.

De grafiek zou er als volgt uit moeten zien. U kunt uw grafiek aanpassen aan uw vereisten, hier in deze grafiek heb ik de grafiektitel en lijnkleur gewijzigd.

Uitleg
- Bekijk nu zorgvuldig de grafiek "naarmate de dempingsfactor de lijn vergroot of de gegevens vloeiend worden in de grafiek".
- Dempingsfactor is 0,1 betekent dat Alpha 0,9 is, dus we hebben meer vluchtigheid in de gegevens.
- Dempingsfactor is 0,9 betekent dat Alpha 0,1 is, dus we hebben minder vluchtigheid in de gegevens.
Dingen om te onthouden over exponentiële afvlakking in Excel
- De alfawaarde is 1 - Dumpingwaarde en vice versa.
- Naarmate de alfawaarde toeneemt, kunnen we meer fluctuaties in de gegevenspunten zien.
- Labels moeten worden aangevinkt als het invoerbereik koppen bevat.
- Ideale stortwaarden moeten 0,2 tot 0,3 zijn.